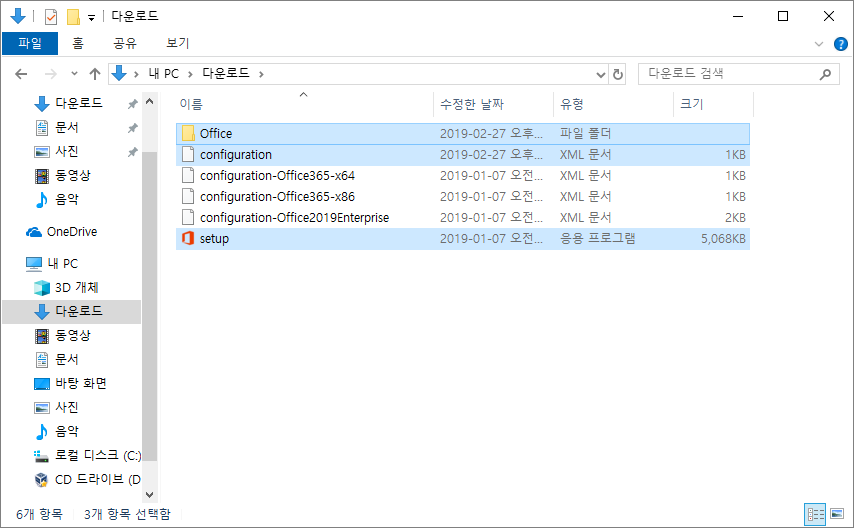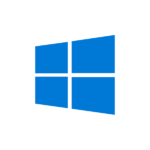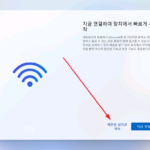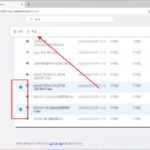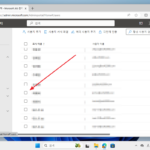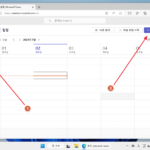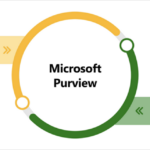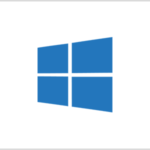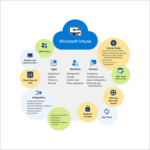오피스 2019 | Office 2019 설치하는 방법
차례
개요
마이크로소프트 오피스 2019를 볼륨 라이선스로 구입했을 때, 설치 과정은 다음과 같습니다.
- Office Development Tool 다운로드
- 설정 파일 생성
- 오피스 2019 설치
- 제품 키 등록
아래는 Microsoft Office Standard 2019를 설치하는 방법입니다. Office Pro Plus 등 다른 에디션의 설치는 설정 파일의 내용이 조금 다를 뿐 방법은 같습니다.
소프트이천의 고객사라면 한 번의 클릭으로 설치할 수 있는 설치 미디어를 제공해드립니다.
귀사의 영업 담당자 또는 02-553-2331로 연락주세요.
Office Development Tool 다운로드
- Office Development Tool 페이지에서 Tool을 다운로드합니다.
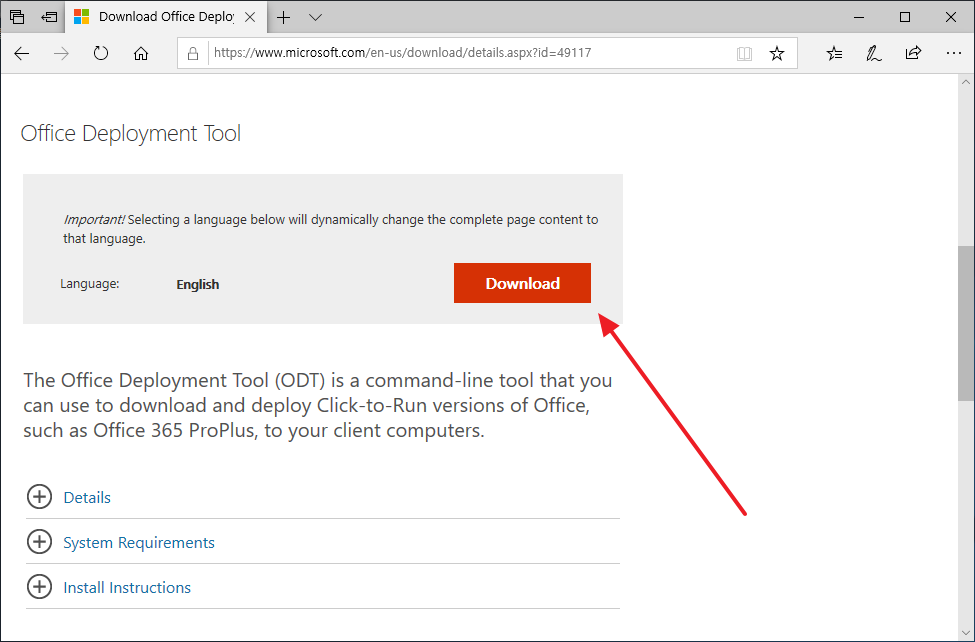
- 다운로드 받은 파일을 실행하고, 사용자 계정 컨트롤 창이 나오면 [예]를 클릭합니다.
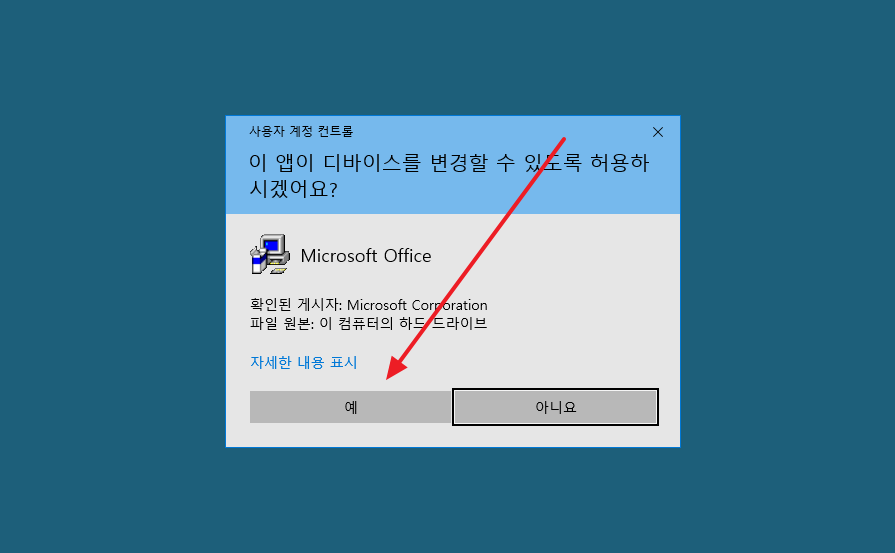
- 라이선스 동의에 체크하고 [Continue]를 클릭합니다.
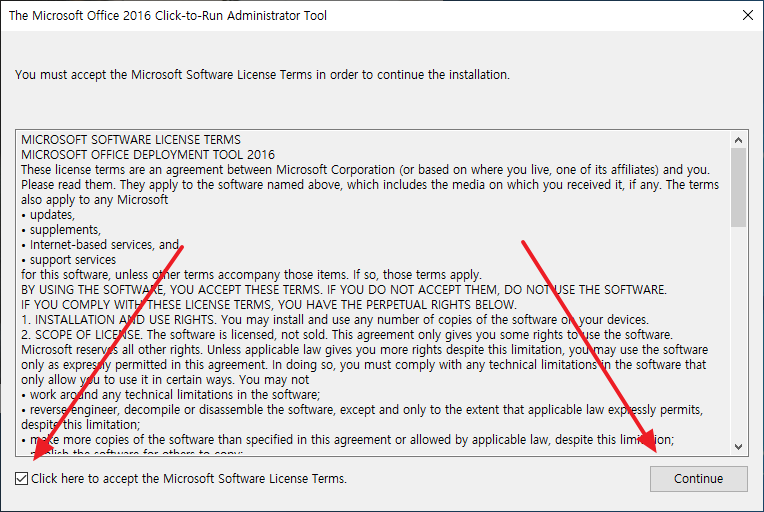
- 어느 폴더에 압축해제를 할지 정하고 [확인]을 클릭합니다.
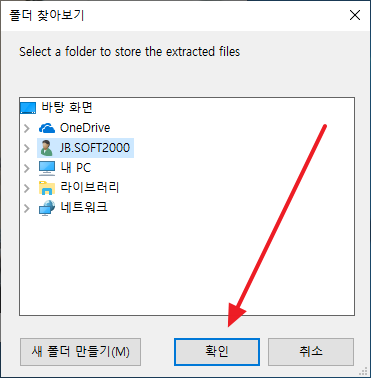
- 설정한 폴더에 몇 개의 파일이 생성됩니다.
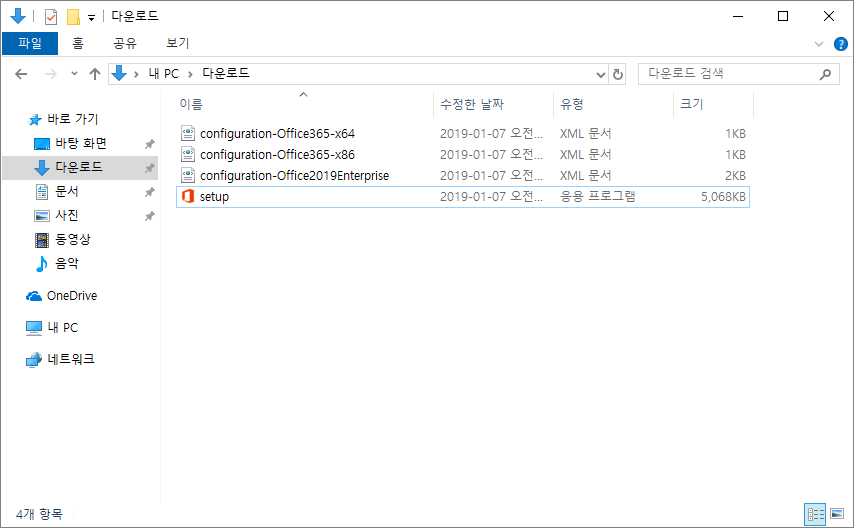
설정 파일 생성
- 메모장 등 텍스트 에디터로 XML 파일 중 아무거나 하나를 엽니다.(XML 파일을 새로 생성해도 됩니다.)
- 내용을 다음과 같이 변경합니다. Office Standard 2019 64비트 설치를 위한 설정입니다.
<Configuration>
<Add OfficeClientEdition="64" Channel="PerpetualVL2019">
<Product ID="Standard2019Volume">
<Language ID="ko-kr" />
</Product>
</Add>
<Display Level="FULL" AcceptEULA="TRUE" />
</Configuration>
- 32비트를 설치하고 싶다면 64를 32로 변경합니다.
- Office Professional Plus 2019를 설치하고 싶다면 Standard2019Volume를 ProPlus2019Volume로 변경합니다.
- configuration.xml로 이름을 바꾸어 저장합니다.
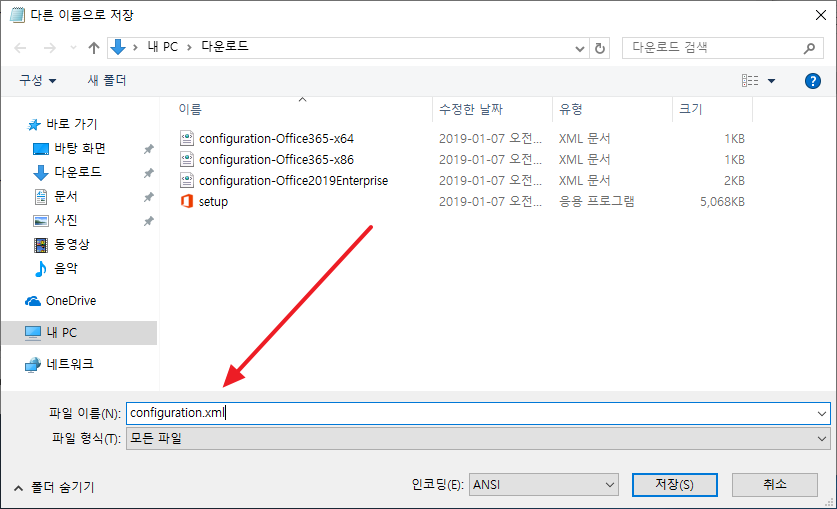
- XML 파일로 잘 저장되었는지 확인합니다.
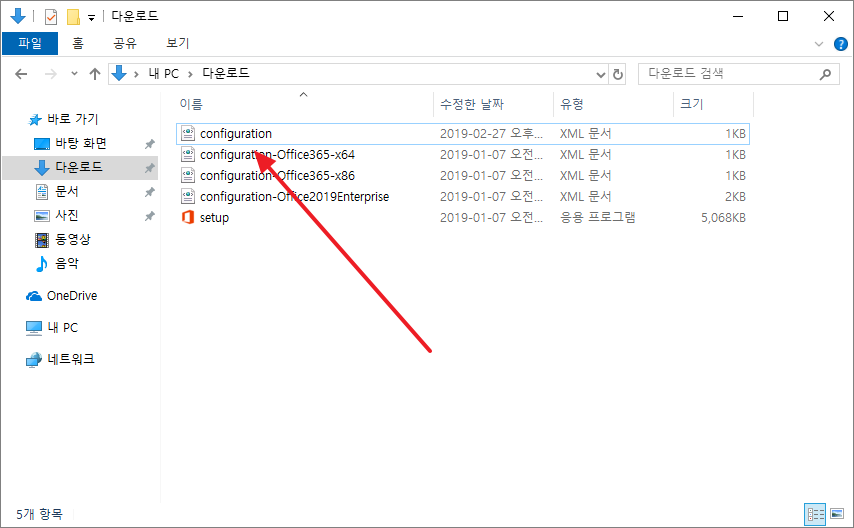
오피스 2019 설치
- Windows PowerShell을 엽니다.
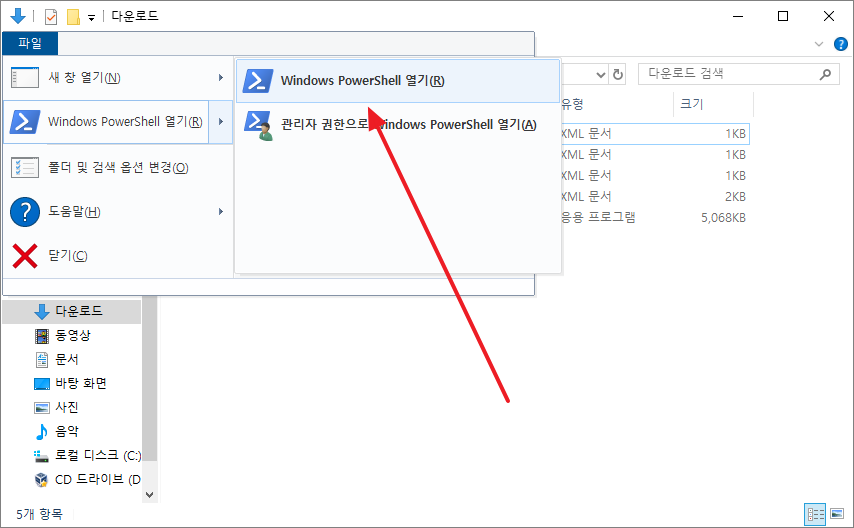
- Windows PowerShell에 다음과 같이 입력하고 엔터키를 누릅니다.
./setup /configure configuration.xml
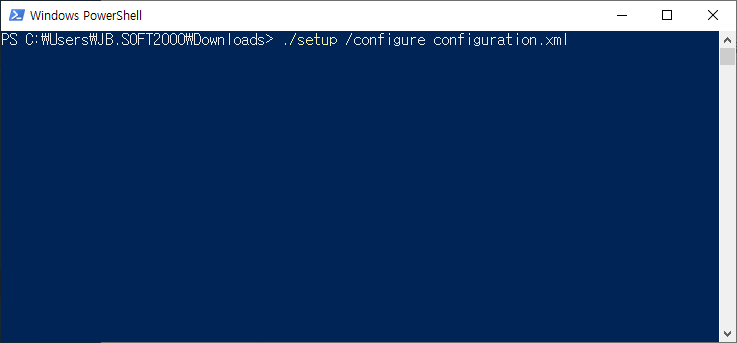
- 사용자 계정 컨트롤 창이 뜨면 [예]를 클릭합니다.
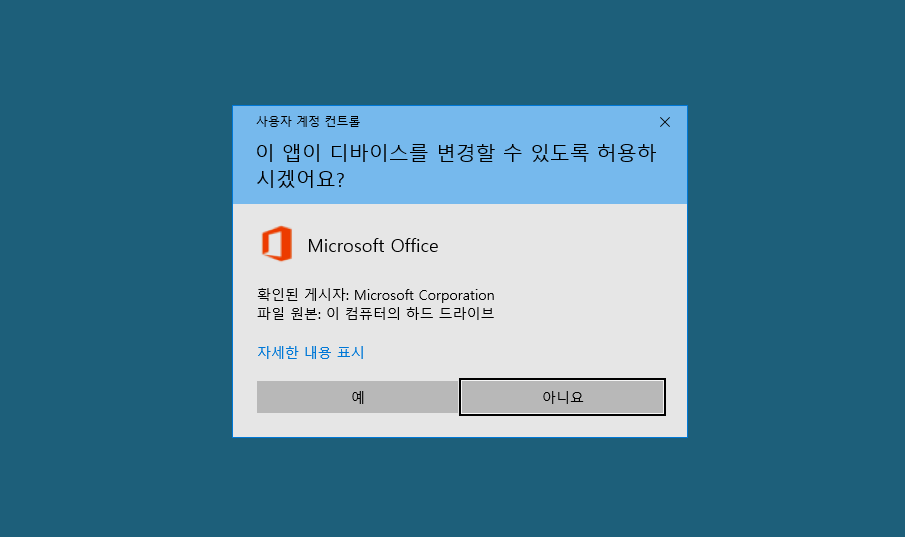
- 다음과 같은 화면이 나오고...
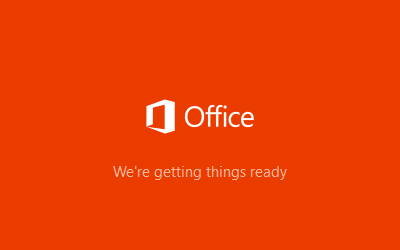
- 설치가 진행됩니다.
- 설치 파일을 다운로드한 후 설치하는 것이므로 시간이 좀 걸립니다.(설치 파일의 총 크기는 약 1.8G입니다.)
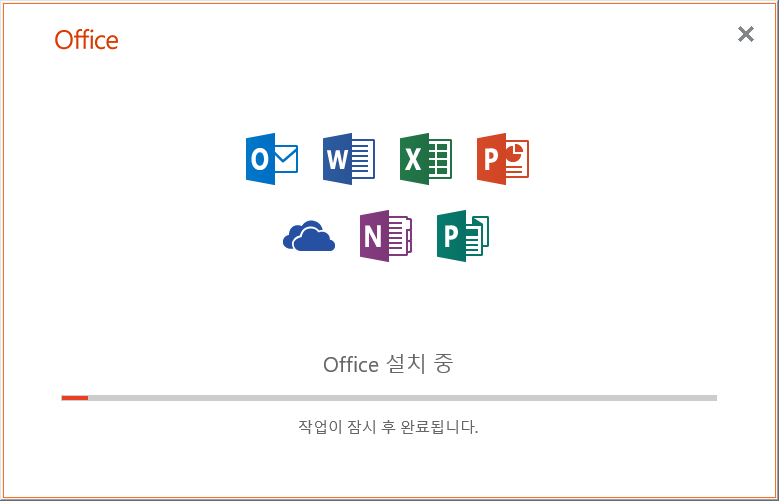
- 설치가 완료되면 다음과 같은 화면이 나오고...
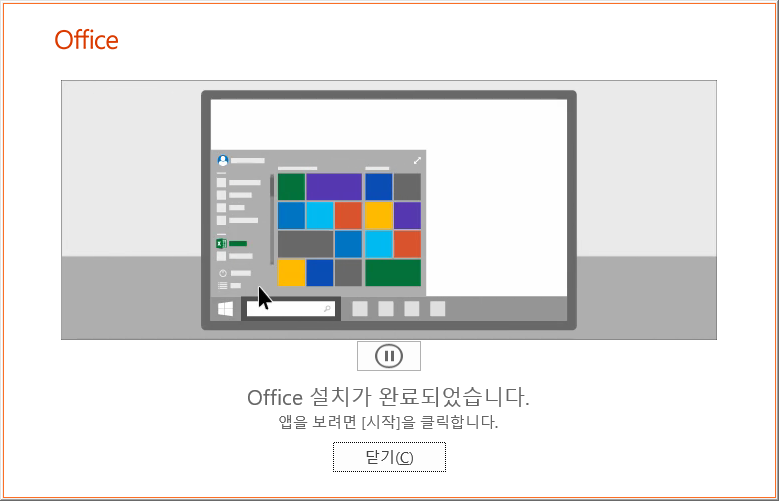
- 파워쉘은 다음과 같이 바뀝니다.
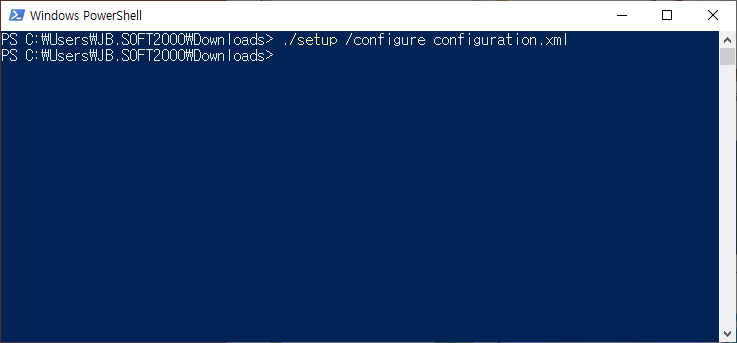
제품 키 등록
- 시작 메뉴를 클릭한 후 오피스 프로그램을 아무거나 실행합니다.
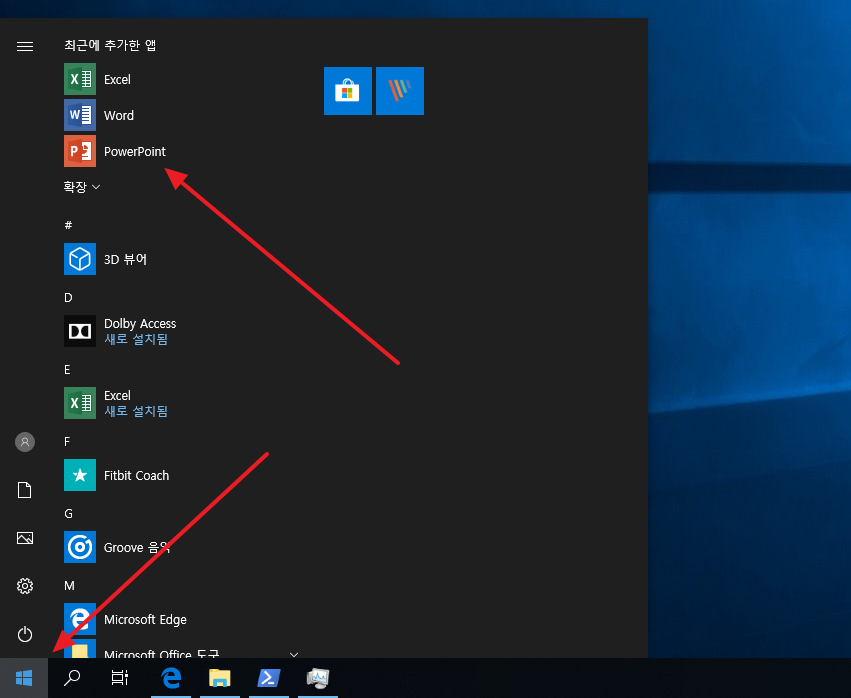
- 파워포인트를 실행했다면, [다른 프리젠테이션 열기]를 클릭합니다.
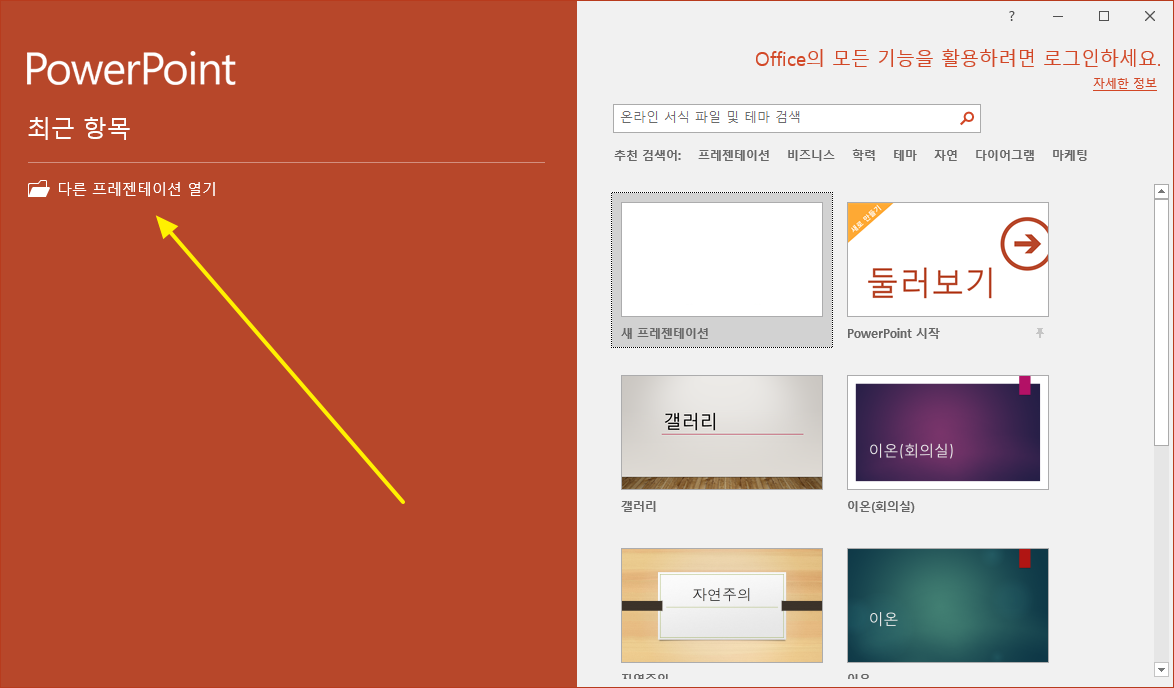
- 왼쪽 메뉴 중에서 [계정]을 클릭합니다.
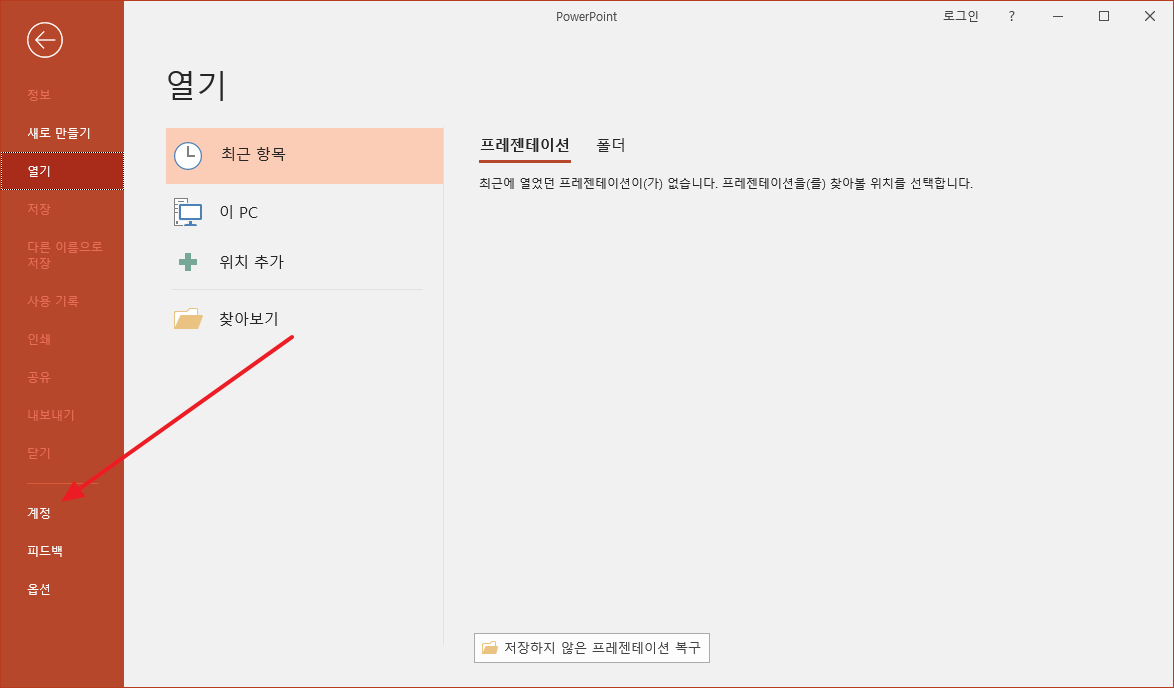
- [제품 키 변경]을 클릭합니다.
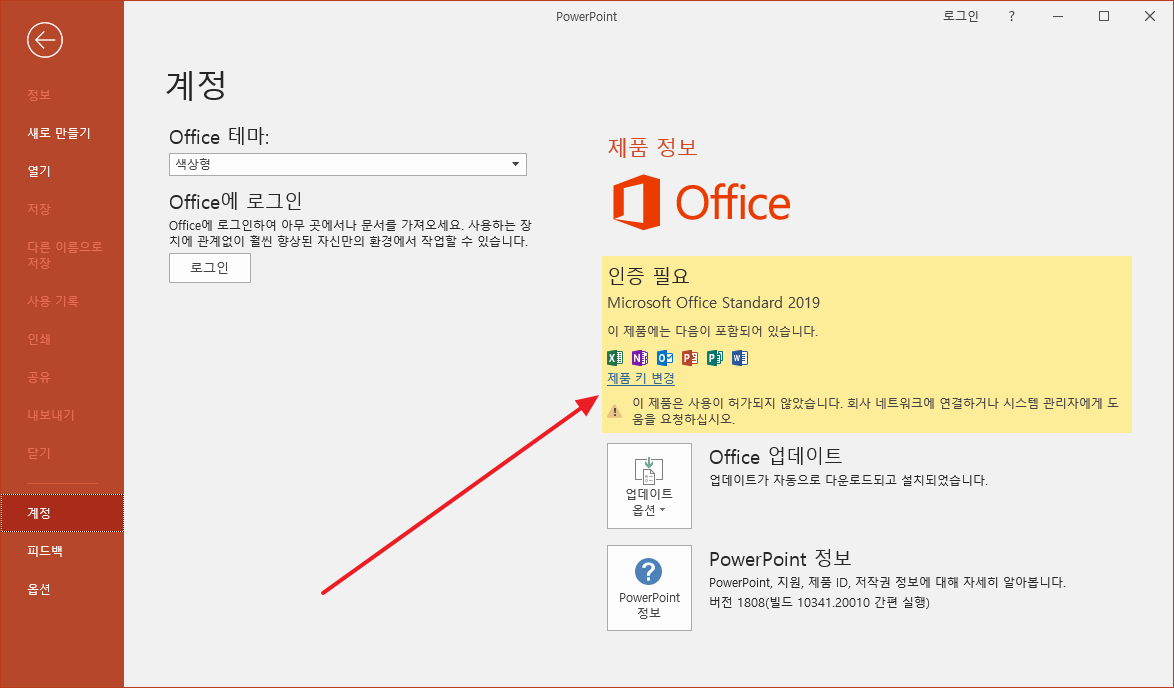
- 제품 키를 입력하여 정품 인증을 합니다.
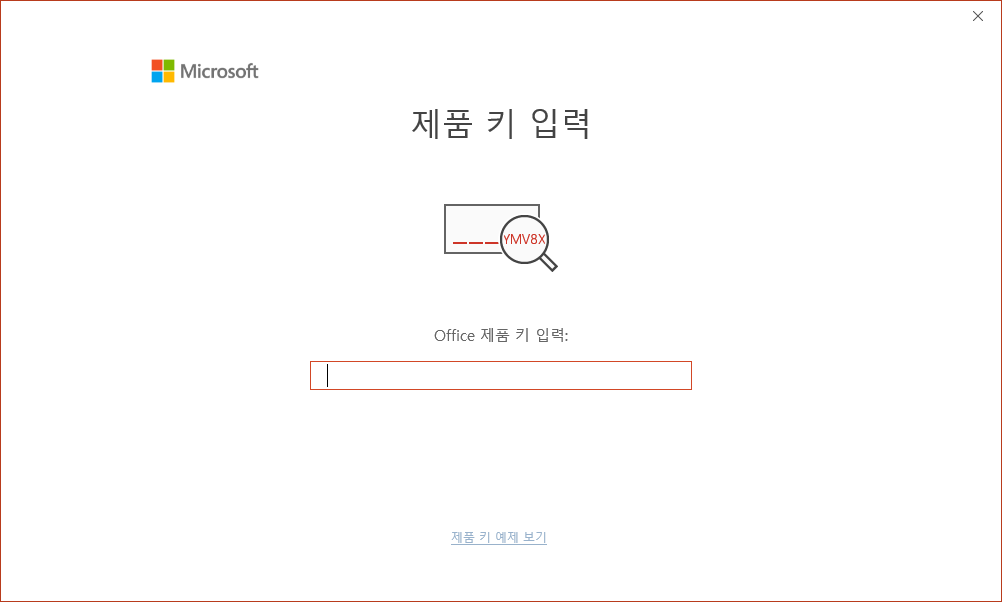
TIP
설정 파일에 제품 키 등록하기
설정 파일에 제품 키를 미리 입력하면, 설치 후 제품 키를 등록하는 과정을 생략할 수 있습니다.
<Configuration>
<Add OfficeClientEdition="64" Channel="PerpetualVL2019">
<Product ID="Standard2019Volume" PIDKEY="#####-#####-#####-#####-#####">
<Language ID="ko-kr" />
</Product>
</Add>
<Display Level="FULL" AcceptEULA="TRUE" />
</Configuration>
여러 PC에 설치한다면
여러 PC에 동일한 오피스를 설치한다면, setup.exe, configuration.xml, Office 폴더를 USB 등에 넣어서 사용하시면 편합니다.