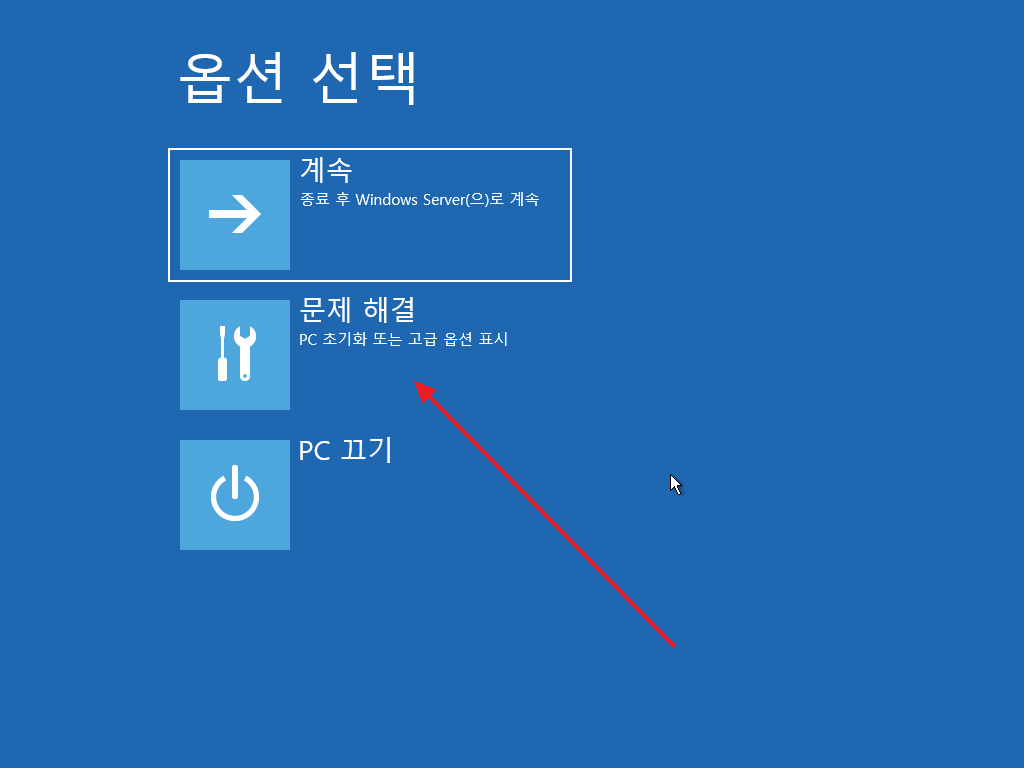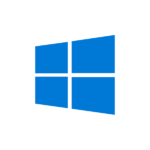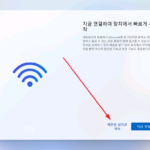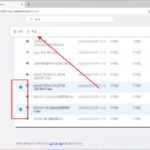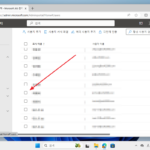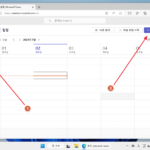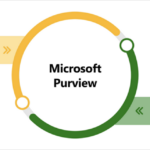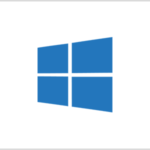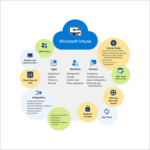윈도우 서버 2019 | 백업하는 방법, 복원하는 방법
백업은 특정 시점으로의 복원을 위한 것도 있지만, 하드디스크 고장을 대비하는 것이기도 하기에, 별도의 하드디스크나 네트워드 저장소에 하는 것이 좋습니다. 아래는 C 드라이브에 데이터가 있고, D 드라이브에 백업하고 복원하는 것을 기준으로 한 설명입니다.
백업 기능 추가하기
윈도우 서버의 백업을 사용하기 위해서는 기능을 추가해야합니다.
- 서버 관리자를 실행하고, [관리]의 [역할 및 기능 추가]를 클릭합니다.
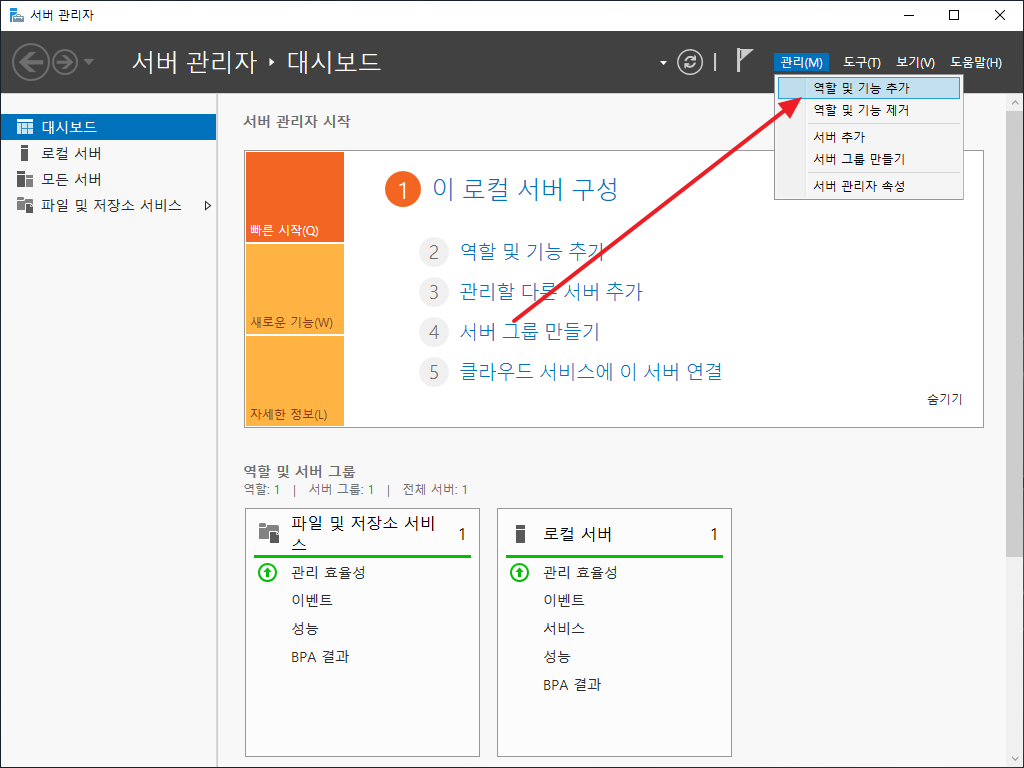
- [다음]을 클릭하여 기능까지 진행합니다.
- [Windows Server 백업]에 체크하고 [다음]을 클릭합니다.
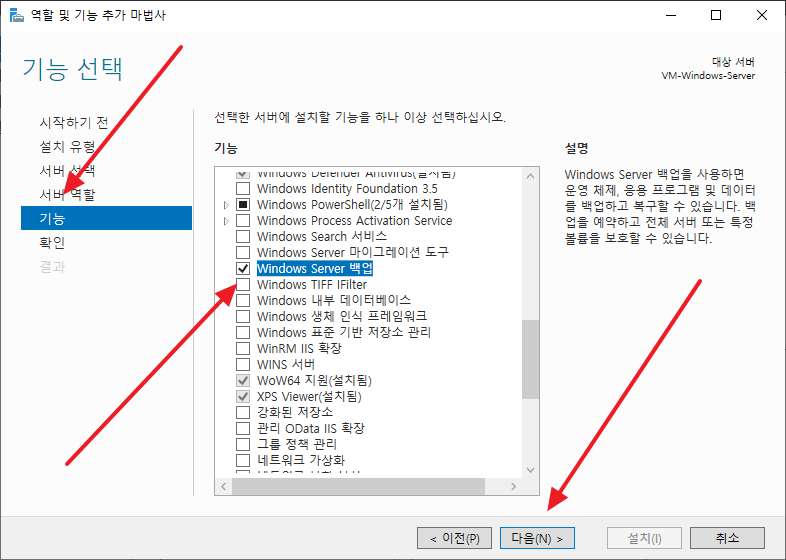
- [설치]를 클릭합니다.
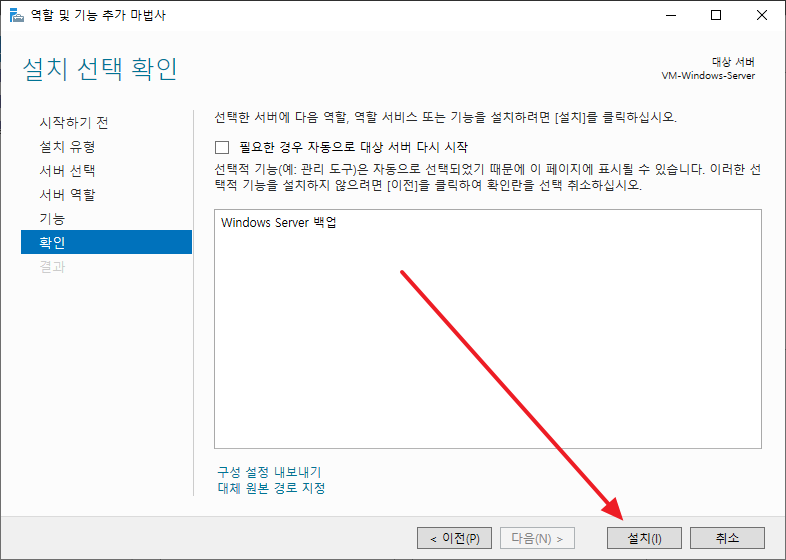
- 잠시 기다리면 백업 기능 추가가 완료됩니다.
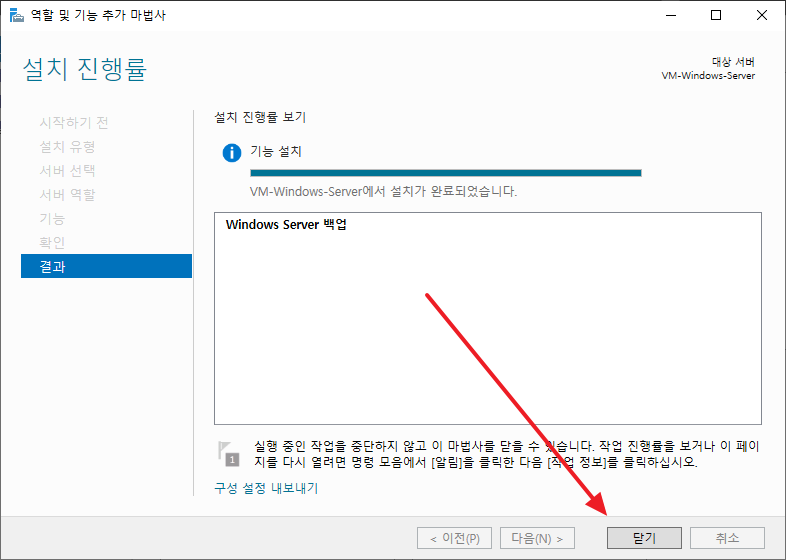
백업하기
- 서버 관리자를 실행하고, [도구]의 [Windows Server 백업]을 클릭합니다.
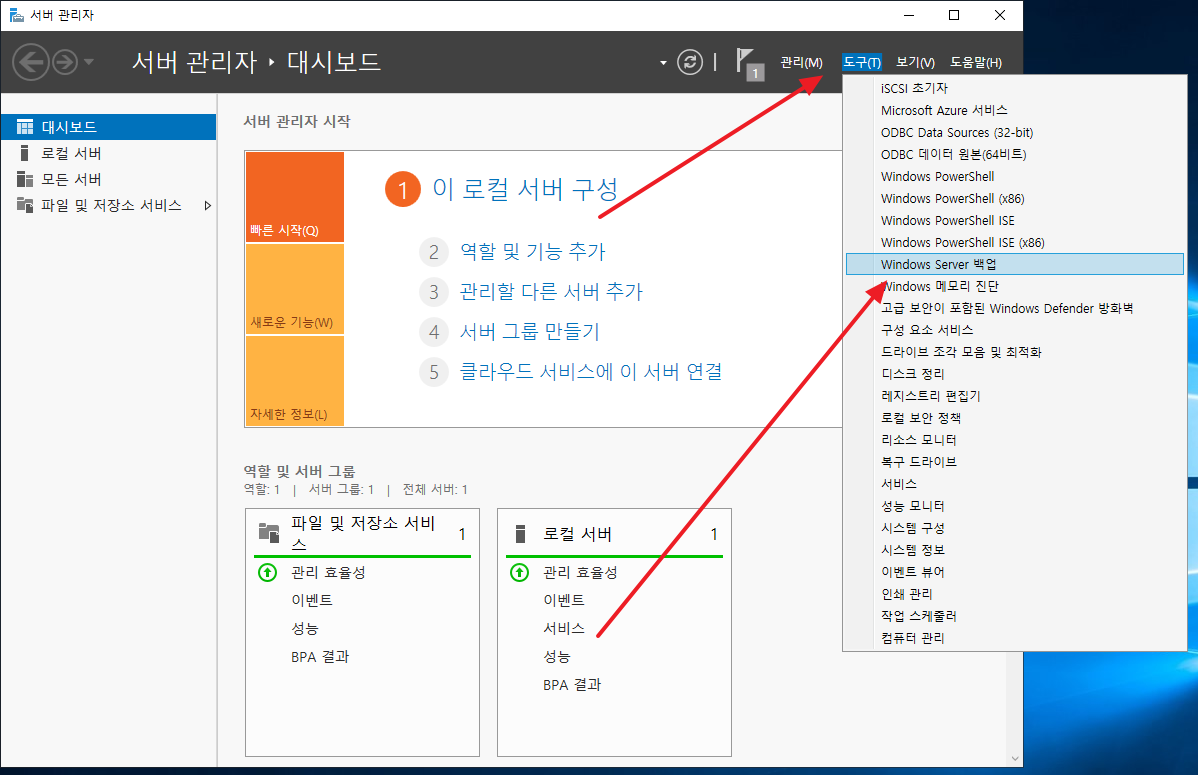
- 왼쪽에서 [로컬 백업]을 클릭합니다.
- 오른쪽 [작업]에서 [한 번 백업]을 클릭합니다.
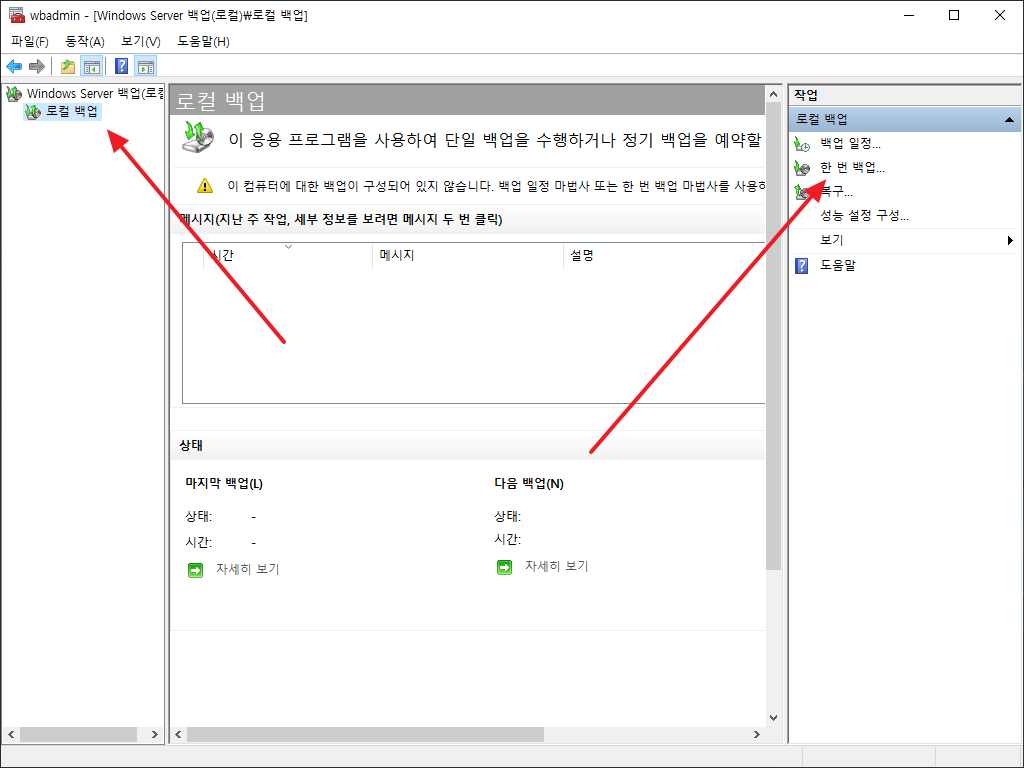
- [다음]을 클릭합니다.
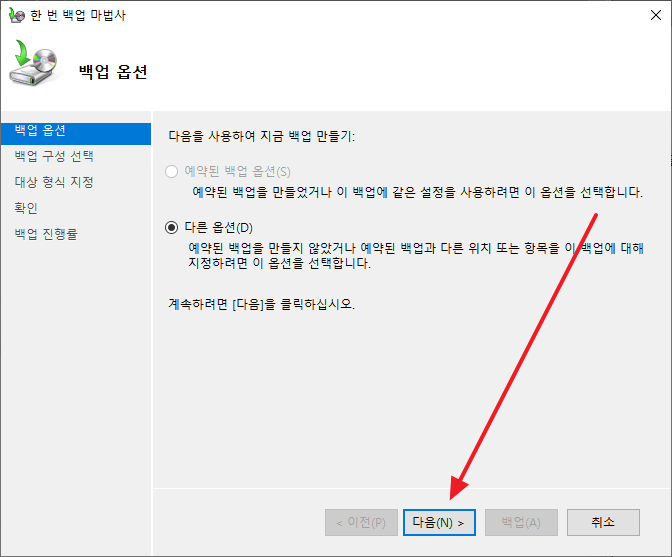
- 전체를 백업할 수도 있고, 특정 파일만 백업할 수도 있습니다. 전체 서버 백업을 해보겠습니다.
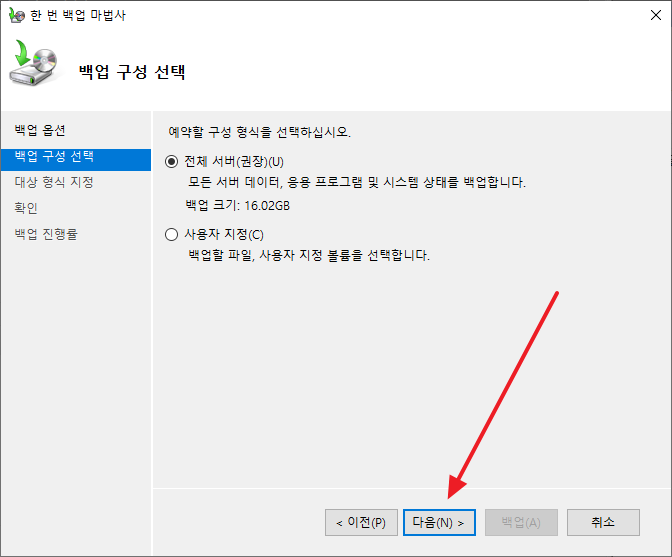
사용자 지정을 선택하면, [항목 추가]를 클릭하여...
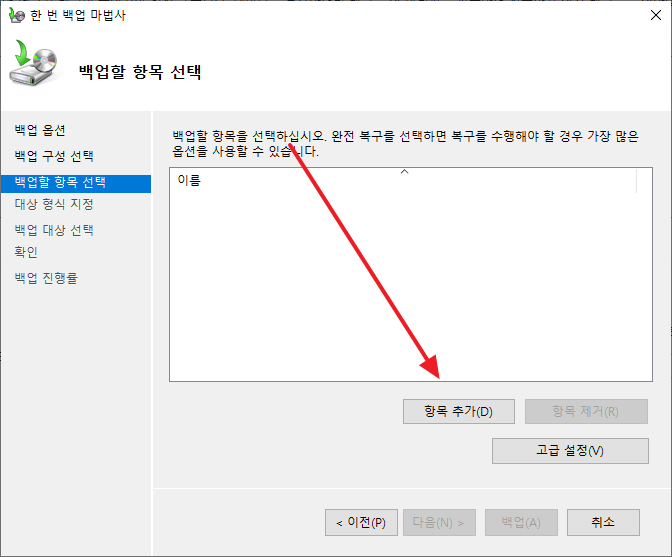
원하는 부분만 선택하여 백업합니다.
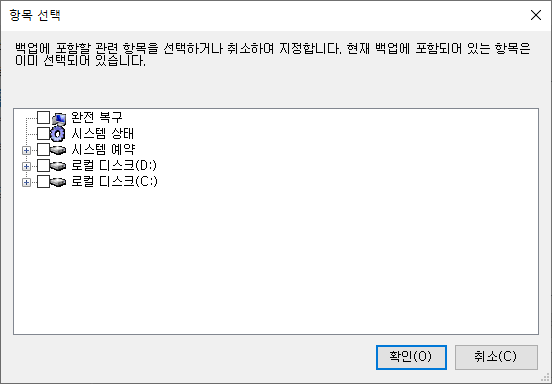
- D 드라이브를 선택하고 [다음]을 클릭합니다.
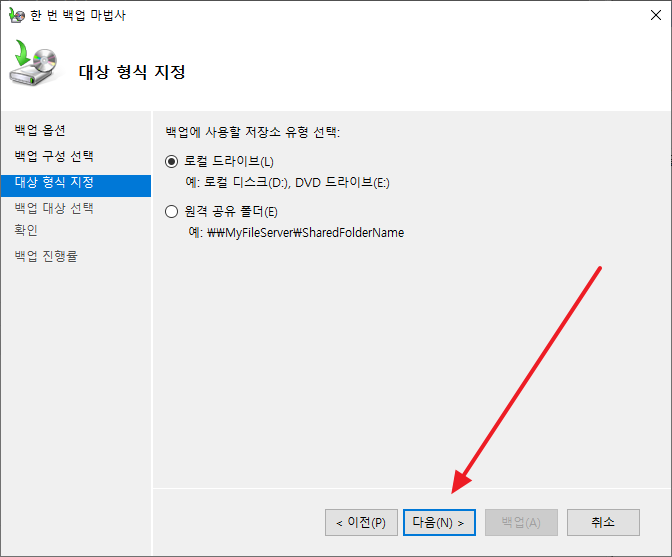
- [다음]을 클릭합니다.
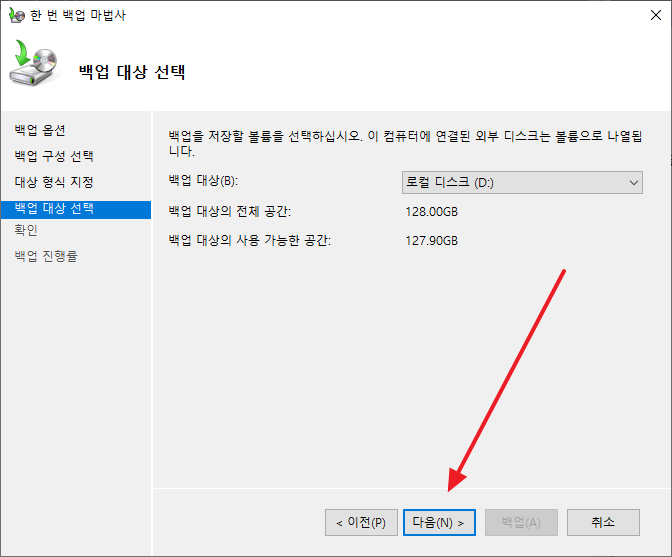
- D 드라이브를 D 드라이브에 백업할 수 없으므로 제외하라는 창이 나옵니다. [확인]을 클릭하여 D를 제외합니다.
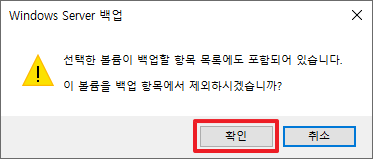
- 내용을 확인 후 [백업]을 클릭합니다.
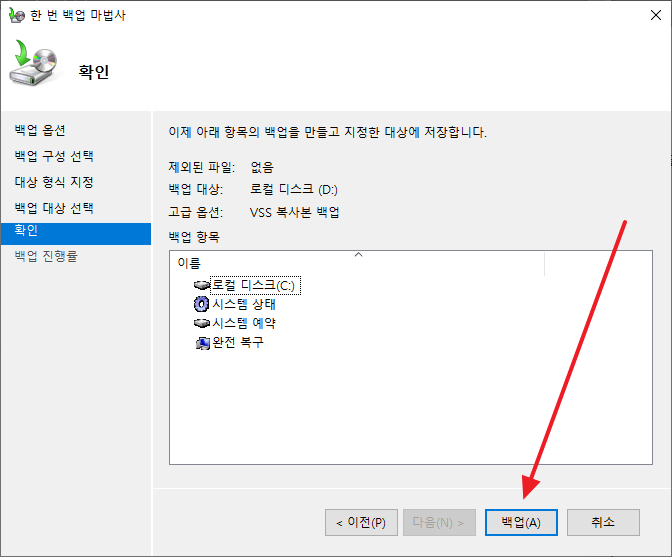
- 데이터 양에 따라 백업에 걸리는 시간은 다릅니다.
- 백업이 완료되면 다음과 같은 화면이 나옵니다.
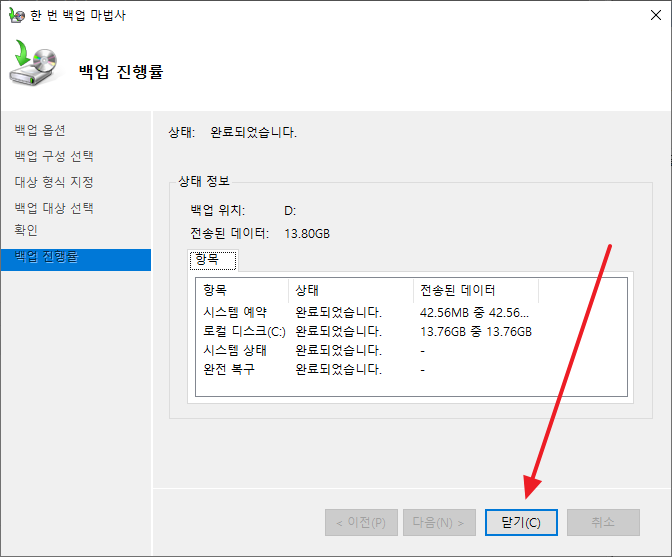
- 백업 파일은 D 드라이브에 다음과 같이 만들어집니다.
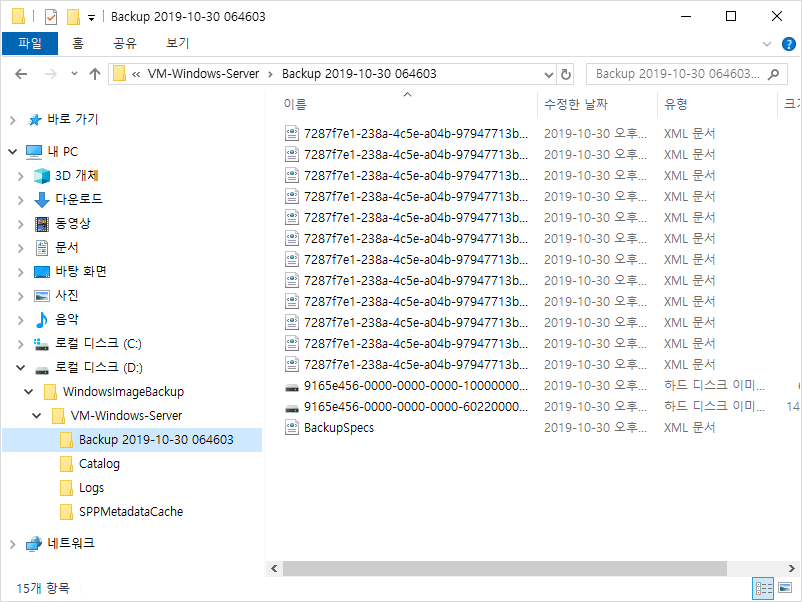
증분 백업
- 이전 백업에서 변경된 것만 백업하고 싶다면 [성능 설정 구성]을 클릭합니다.
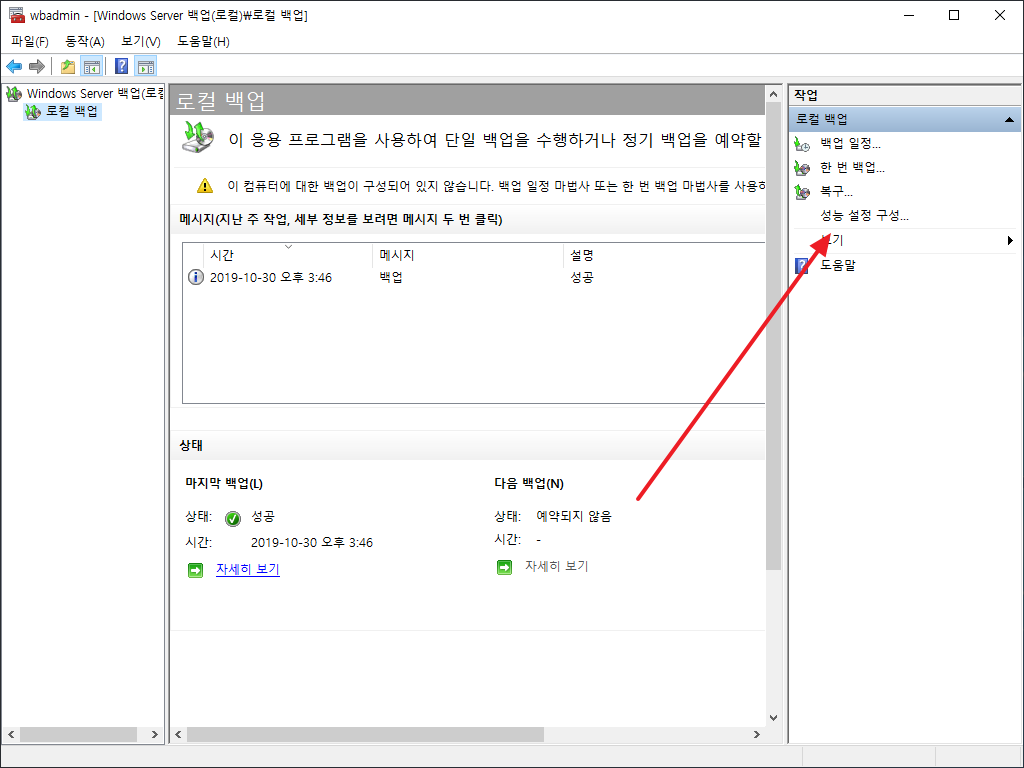
- [빠른 백업 성능]을 선택하고 [확인]을 클릭하면, 증분 백업을 합니다.
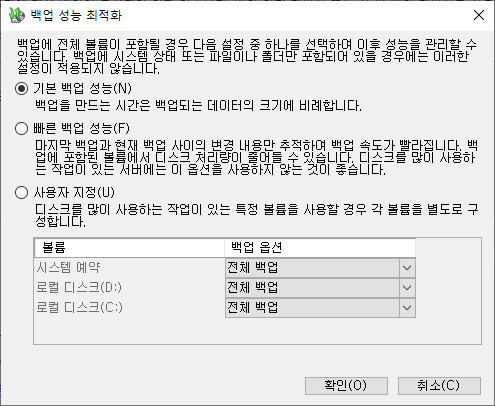
- 백업 목록에서 하나를 선택하여 더블 클릭하면, 백업에 대한 자세한 정보가 나오는데...
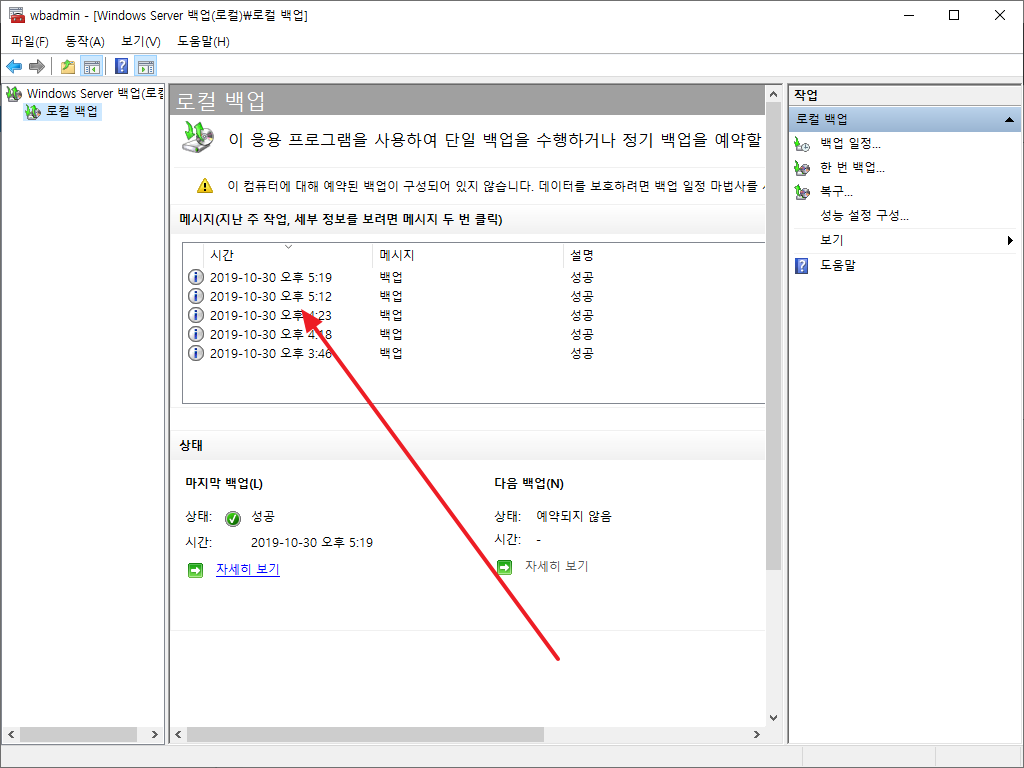
- 기본 백업이라면 백업 유형이 최대로...
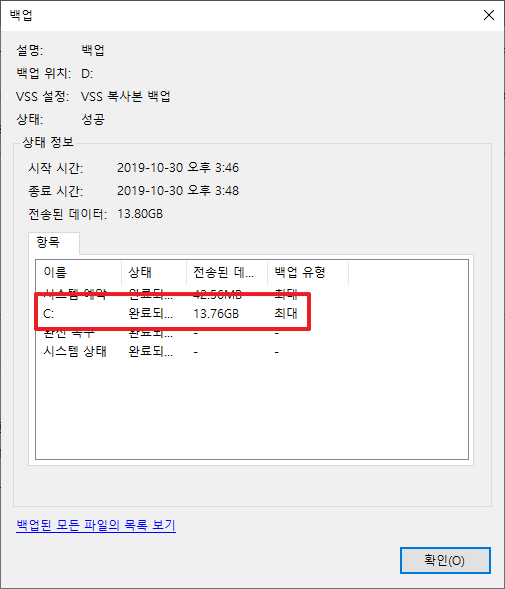
- 증분 백업이라면 백업 유형이 증분으로 나옵니다.
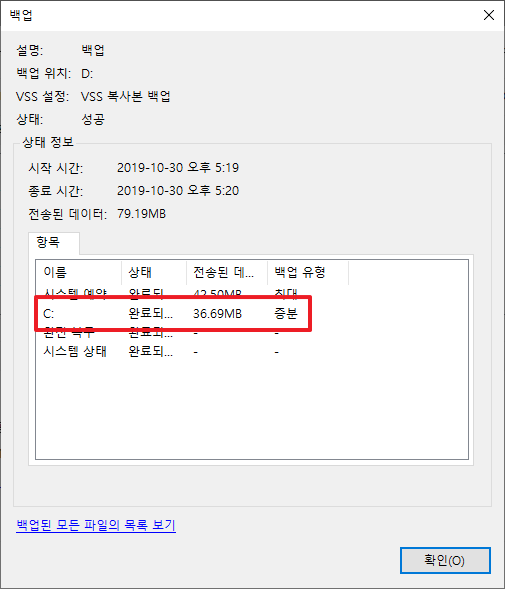
폴더 또는 파일 복원하기
- 폴더나 파일을 복구하는 것은 Windows Server 백업에서 합니다
- [복구]를 클릭합니다.
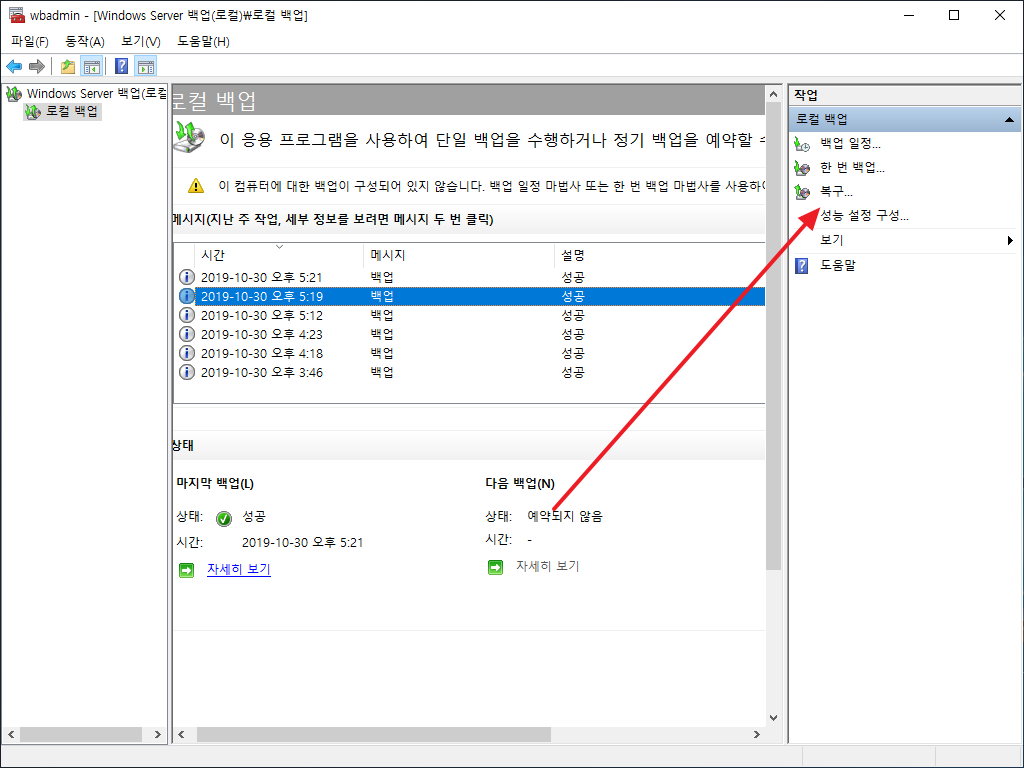
- [다음]을 클릭합니다.
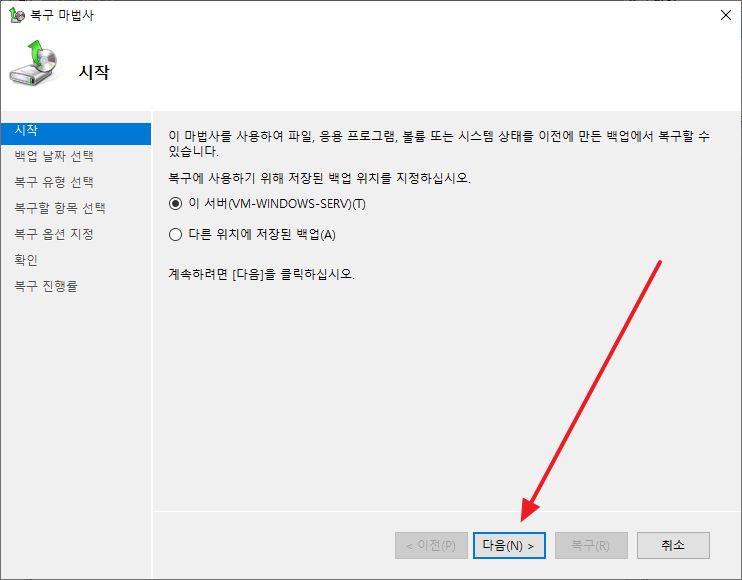
- 복구에 사용할 백업 날짜와 시간을 선택하고 [다음]을 클릭합니다.
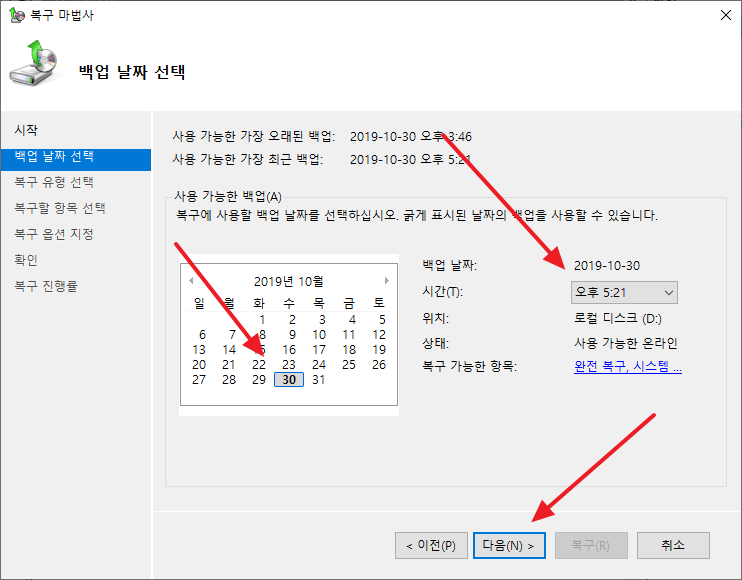
- [파일 및 폴더]를 선택하고 [다음]을 클릭합니다.
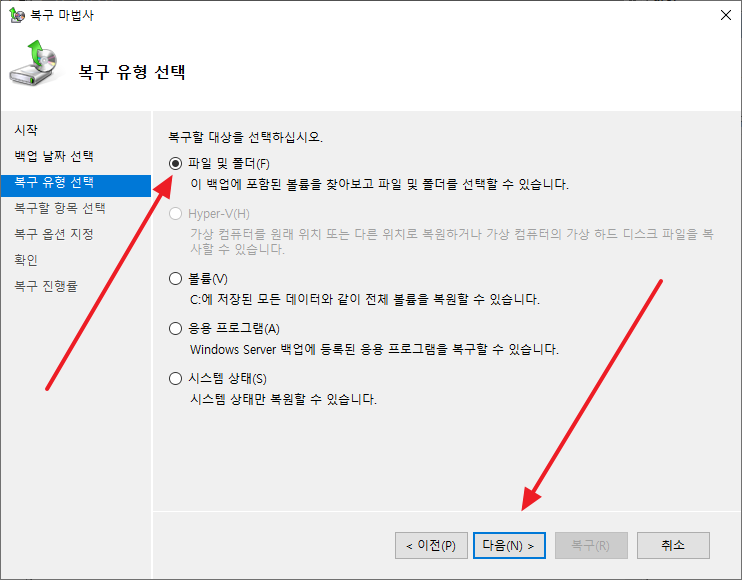
- 복구할 폴더 또는 파일을 선택하고 [다음]을 클릭합니다.
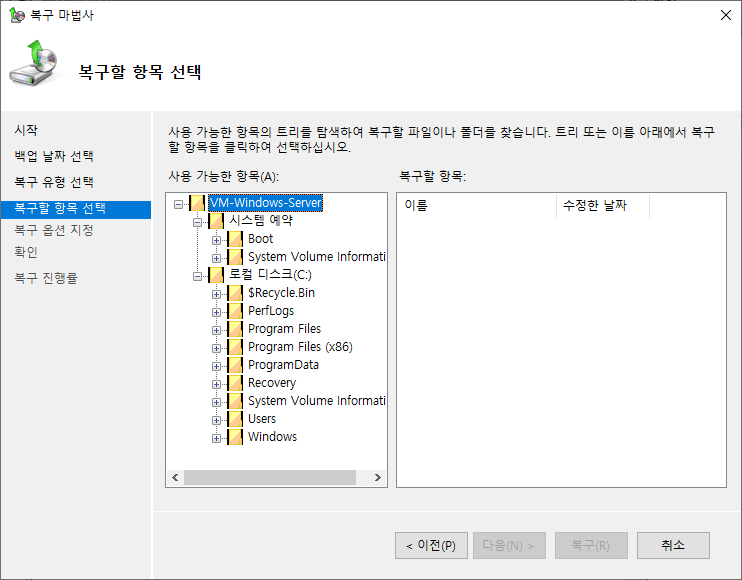
- 적절히 설정하고 [다음]을 클릭합니다.
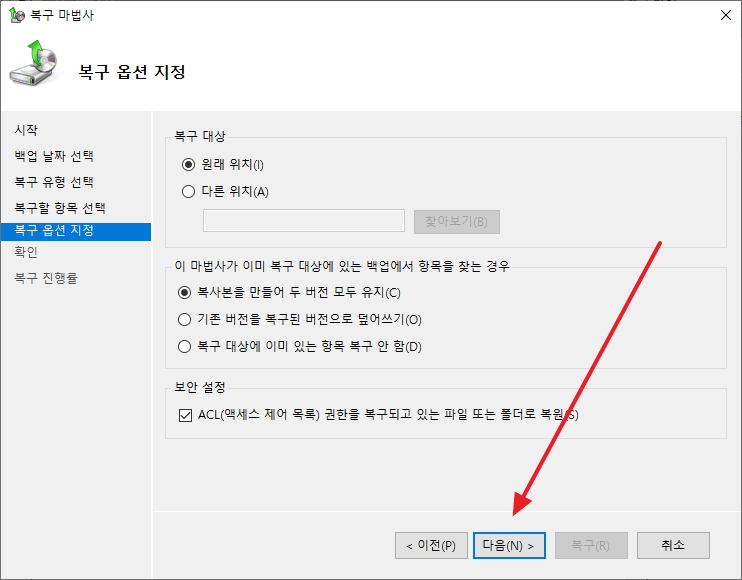
- 내용 확인 후 [복구]를 클릭하면...
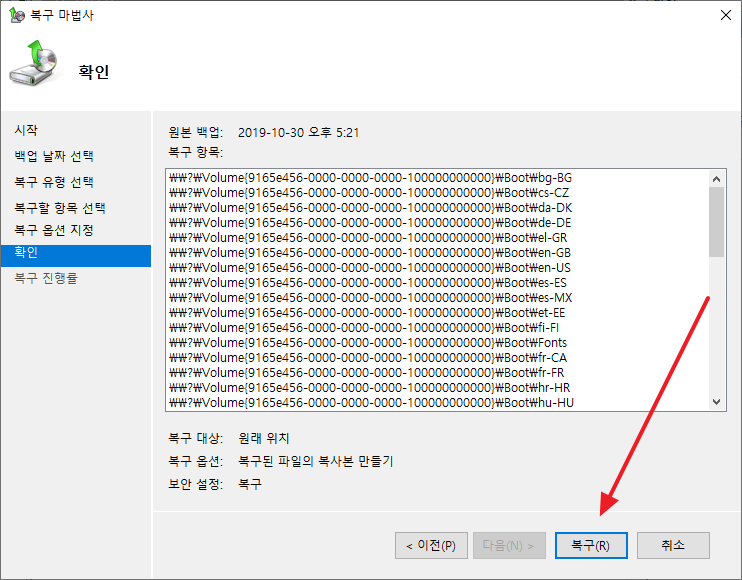
- 복구가 완료됩니다.
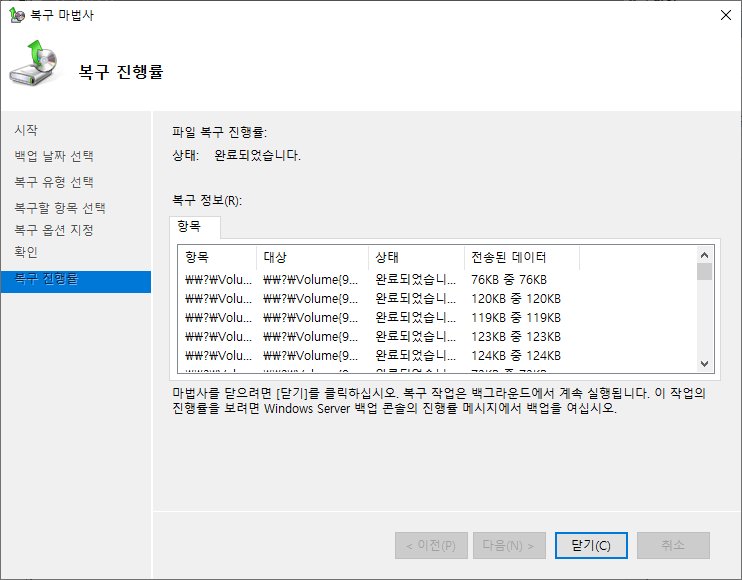
전체 복구하기 - 부팅 가능한 경우
- 부팅 시 F8을 눌러서 고급 부팅 옵션으로 들어갑니다.
- 컴퓨터 복구를 선택하고 엔터키를 누릅니다.
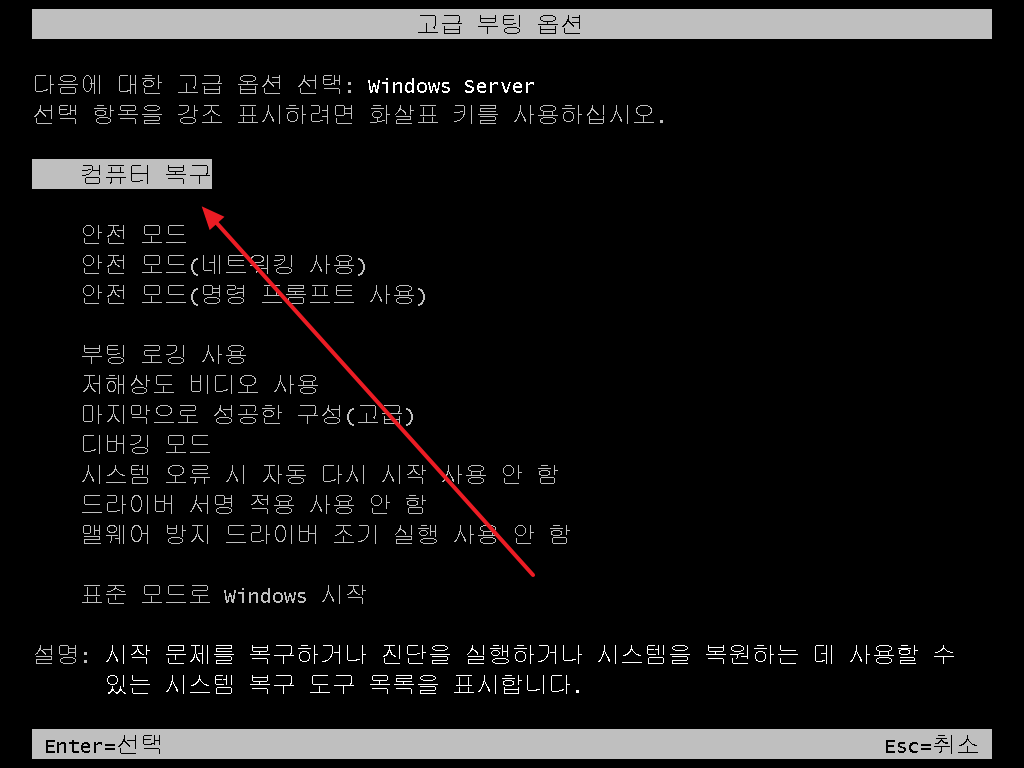
- [문제 해결]을 클릭합니다.
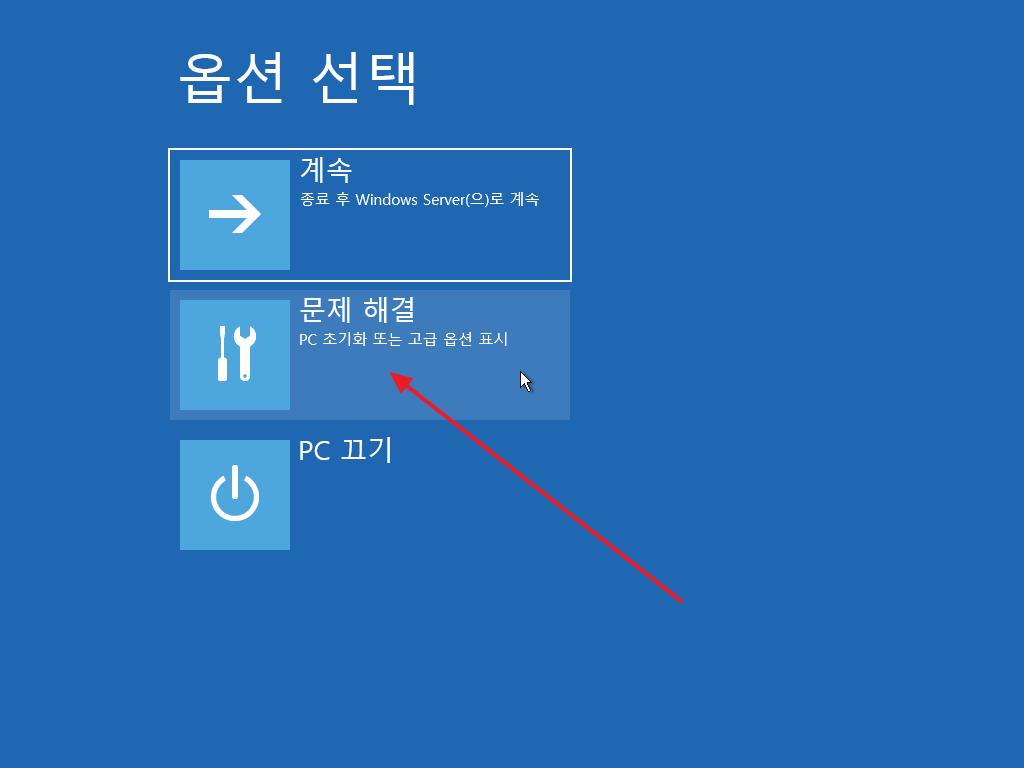
- [시스템 이미지 복구]를 클릭합니다.
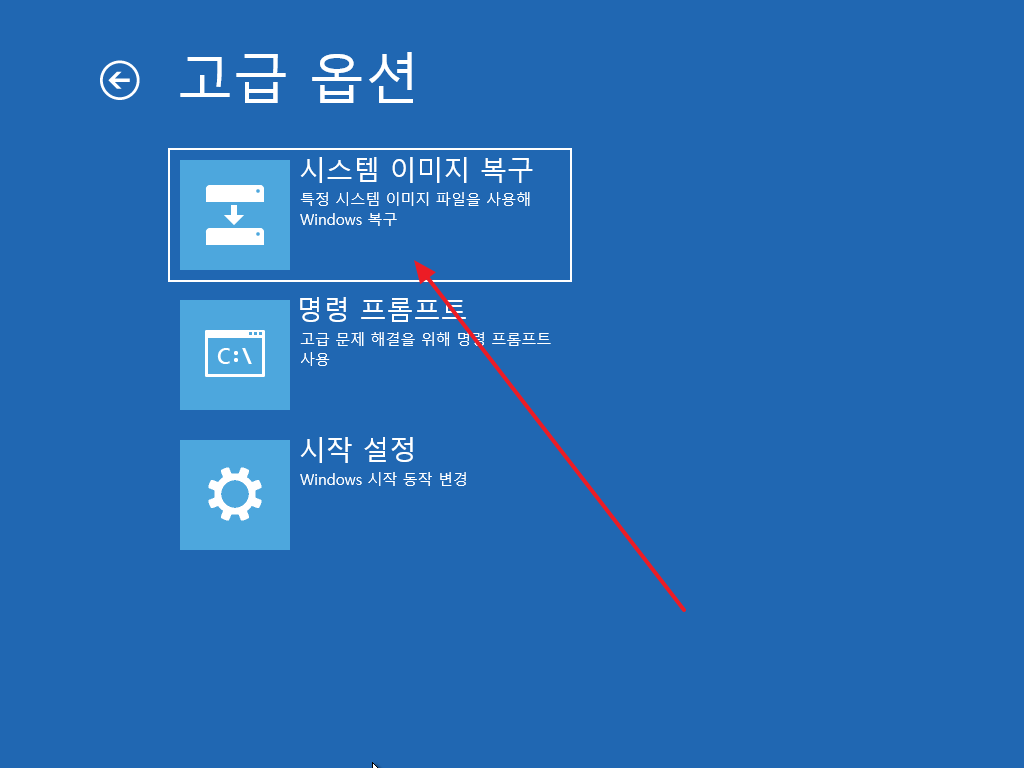
- 관리자 계정을 클릭하고...
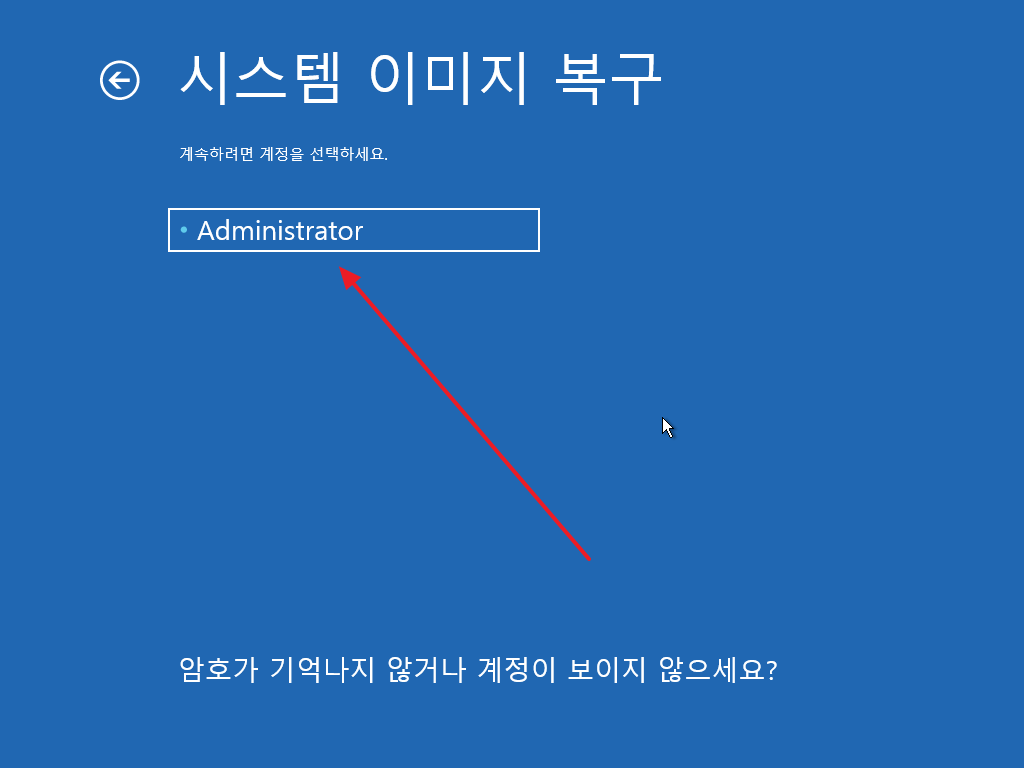
- 암호를 입력 후 [계속]을 클릭합니다.
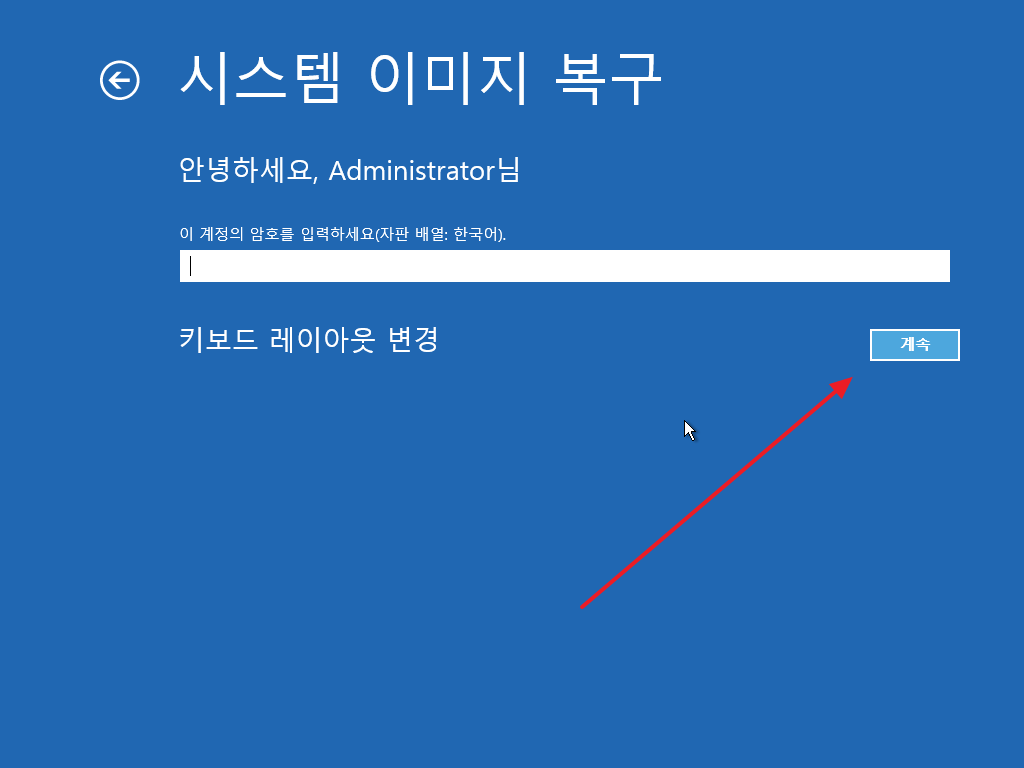
- 백업 이미지를 선택 후 [다음]을 클릭합니다.
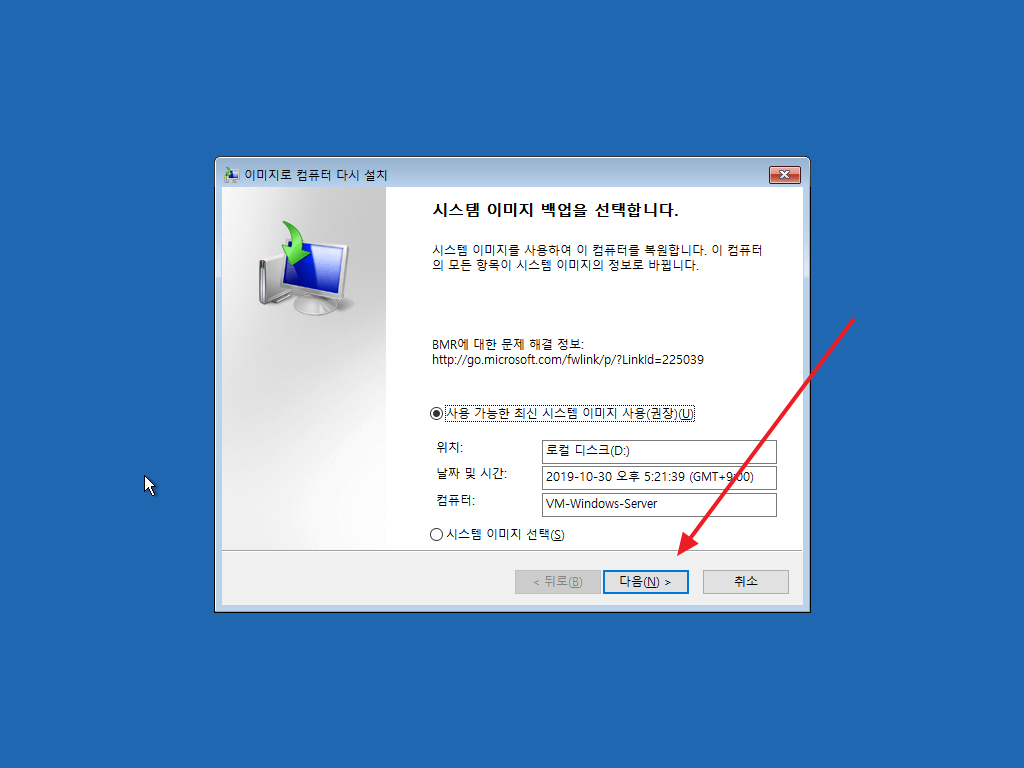
- [다음]을 클릭합니다.
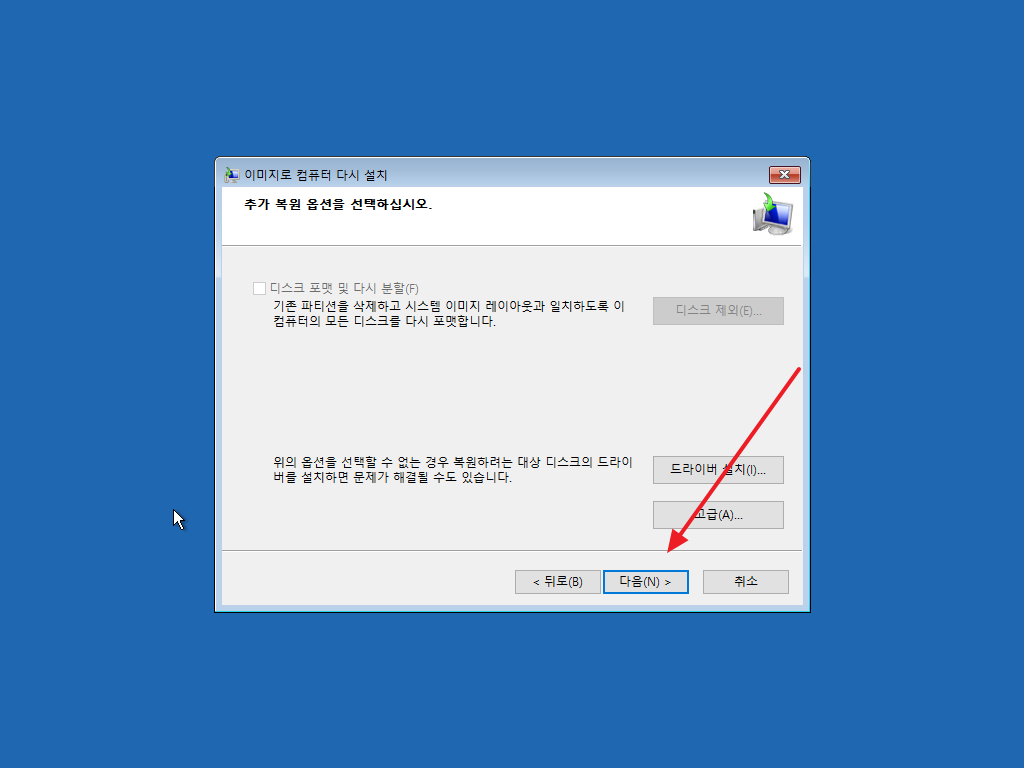
- [마침]을 클릭합니다.
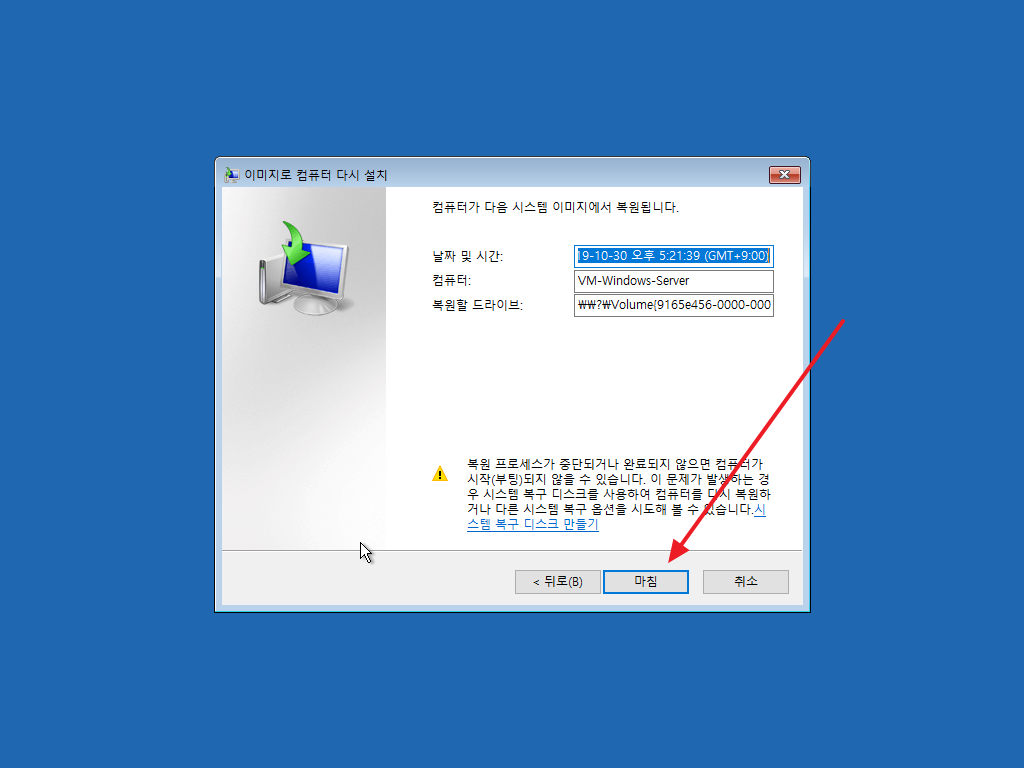
- [예]를 클릭하면 복구가 시작됩니다.
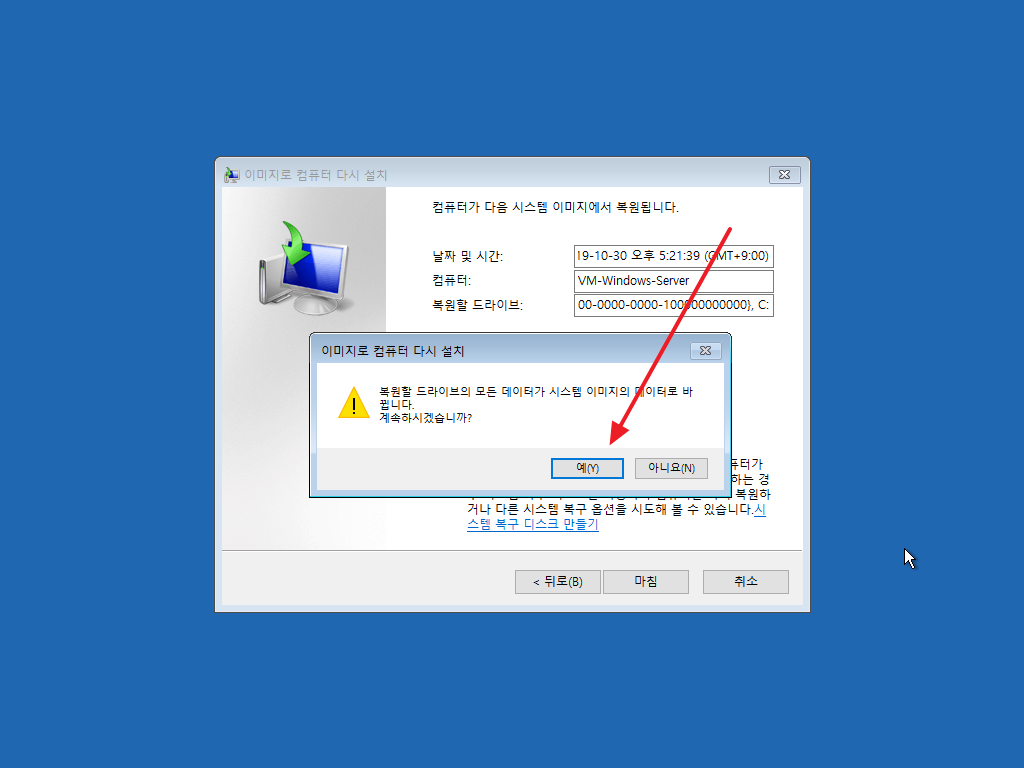
- 잠시 기다리면 복구가 완료됩니다.
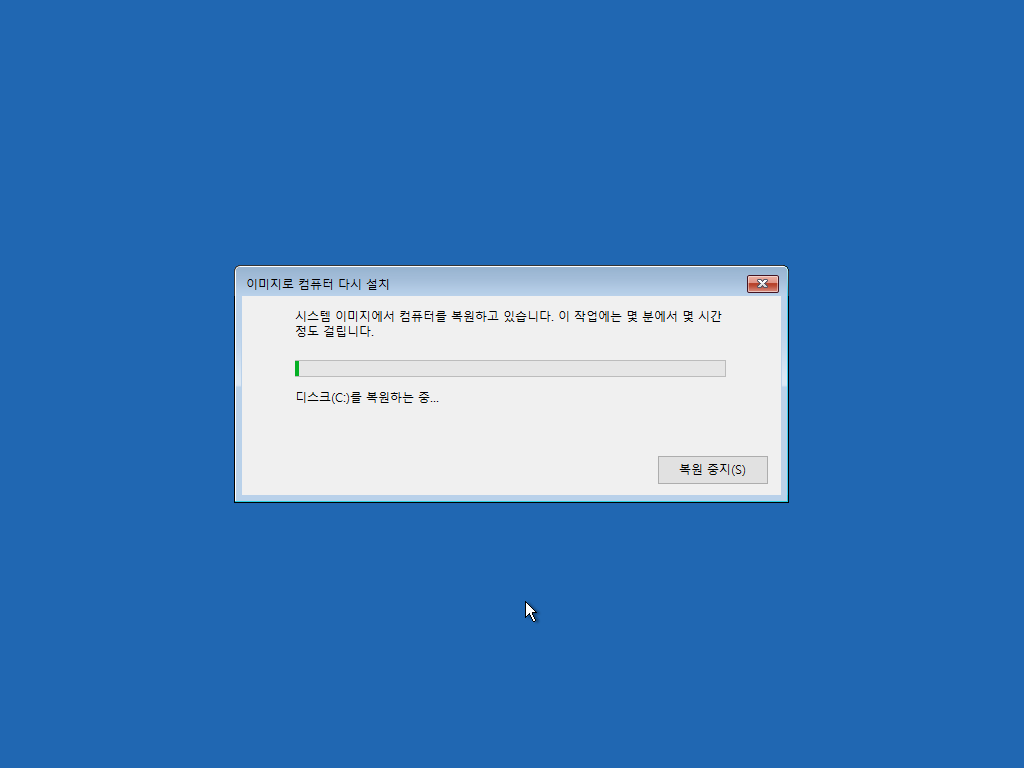
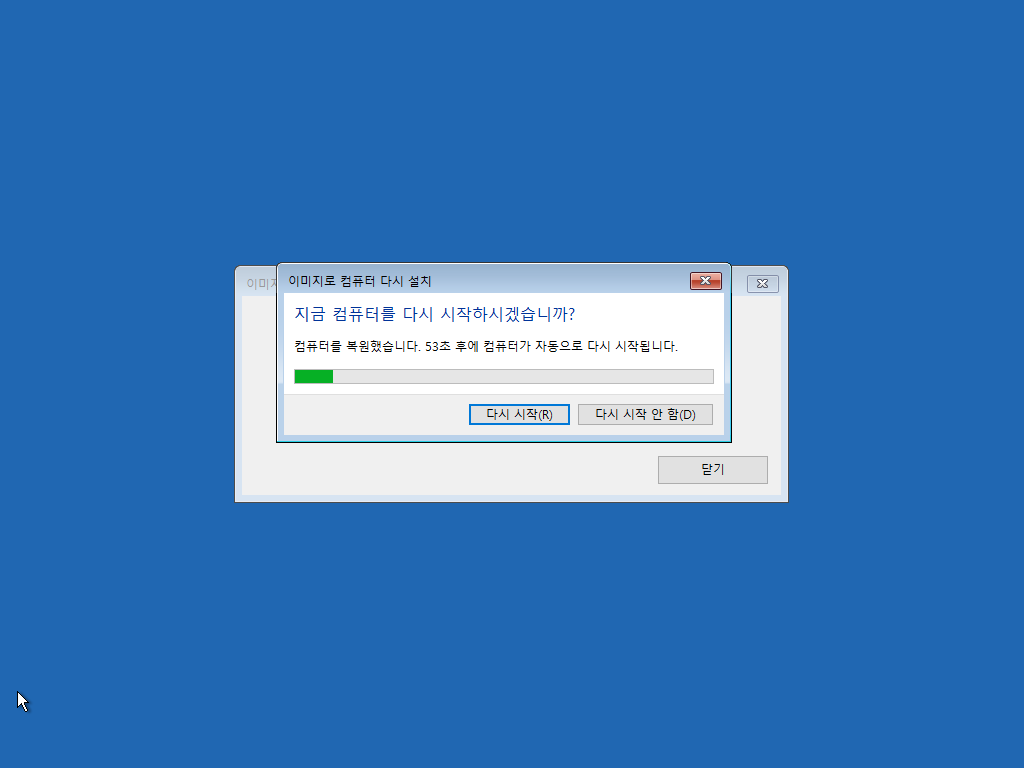
전체 복구하기 - 부팅 불가능한 경우
- 새로운 하드디스크에 복구하려면 윈도우 서버 설치 미디어로 부팅합니다.
- [컴퓨터 복구]를 클릭합니다.
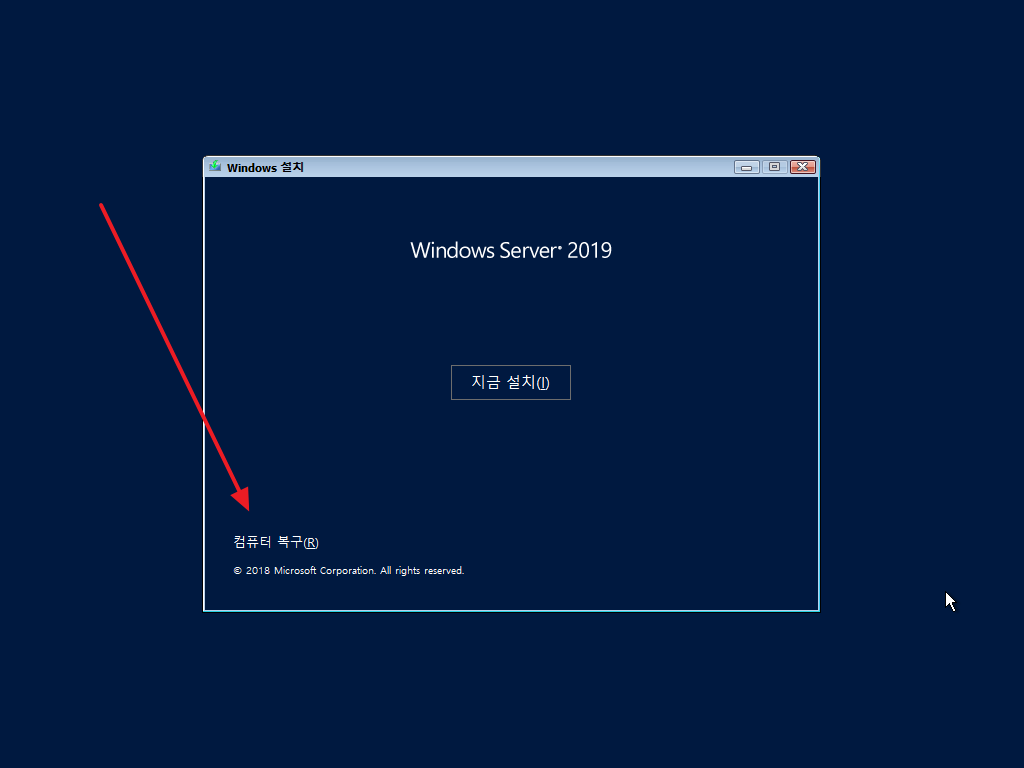
- [문제 해결]을 클릭하여 복구합니다.