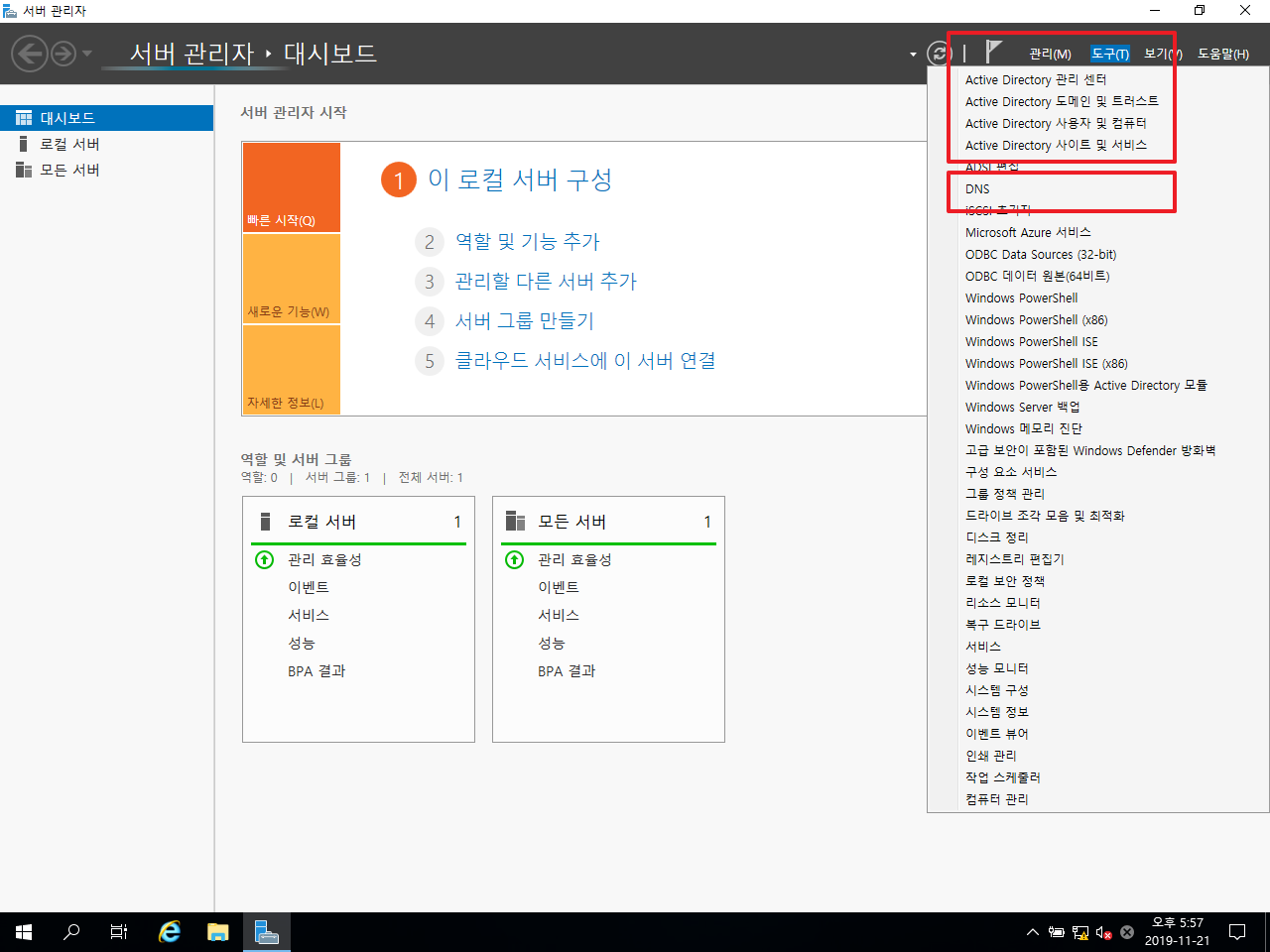윈도우 서버에 Active Directory 기능을 추가하는 방법을 알아보겠습니다. OS는 Windows Server 2019이고, 오로지 OS만 설치된 상태에서 시작합니다.
- 서버 관리자를 실행하고 [역할 및 기능 추가]를 클릭합니다.
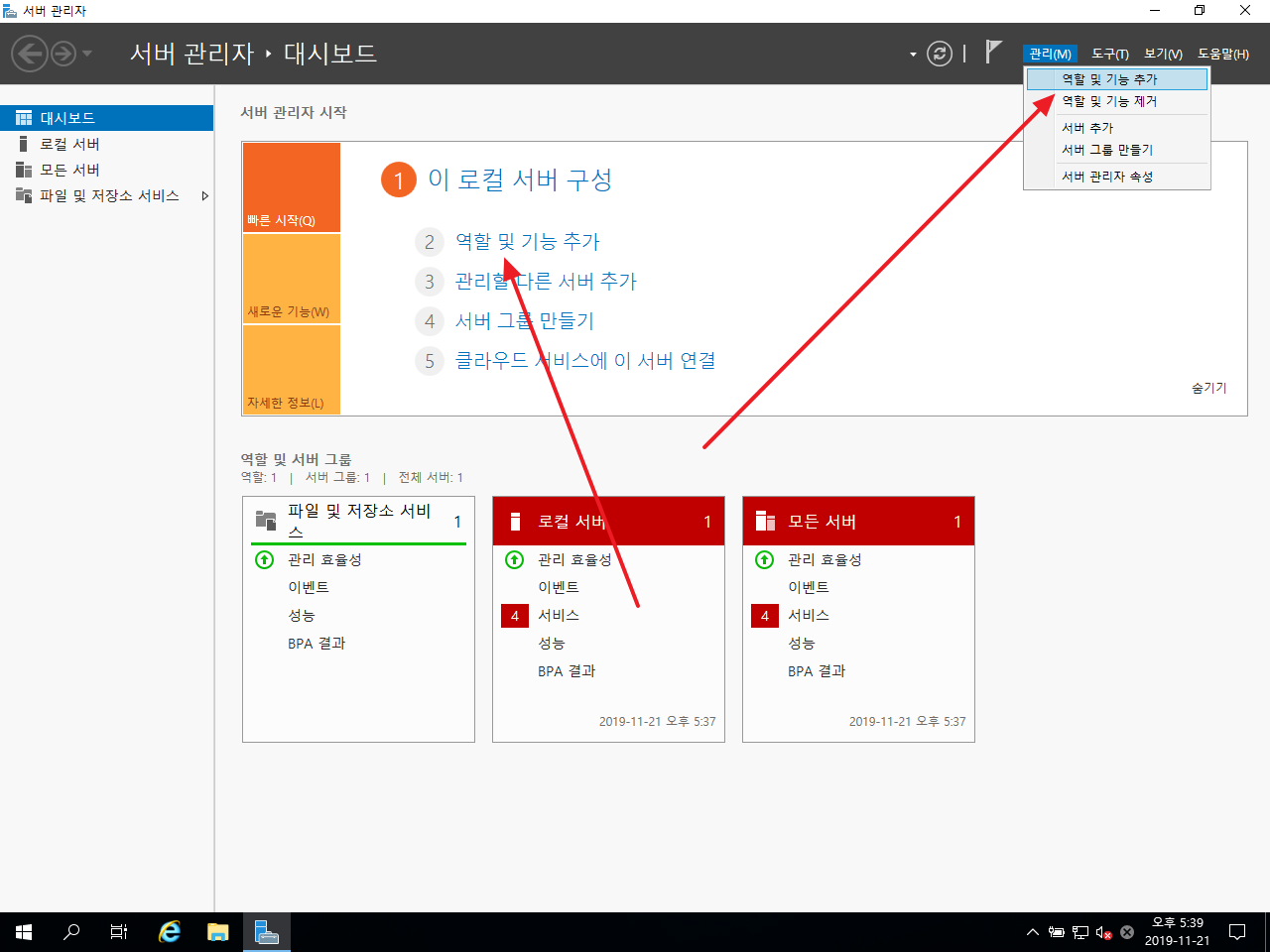
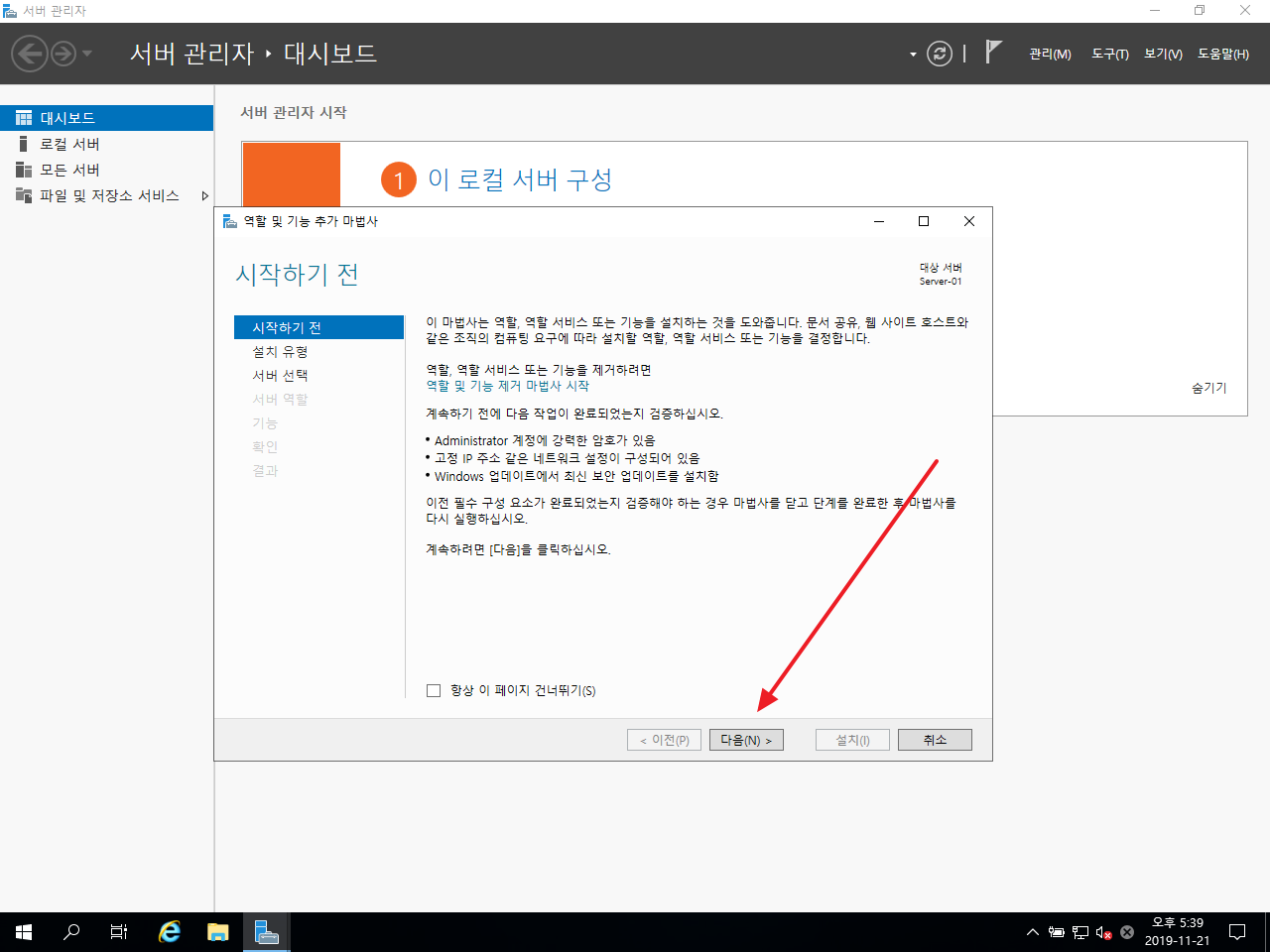
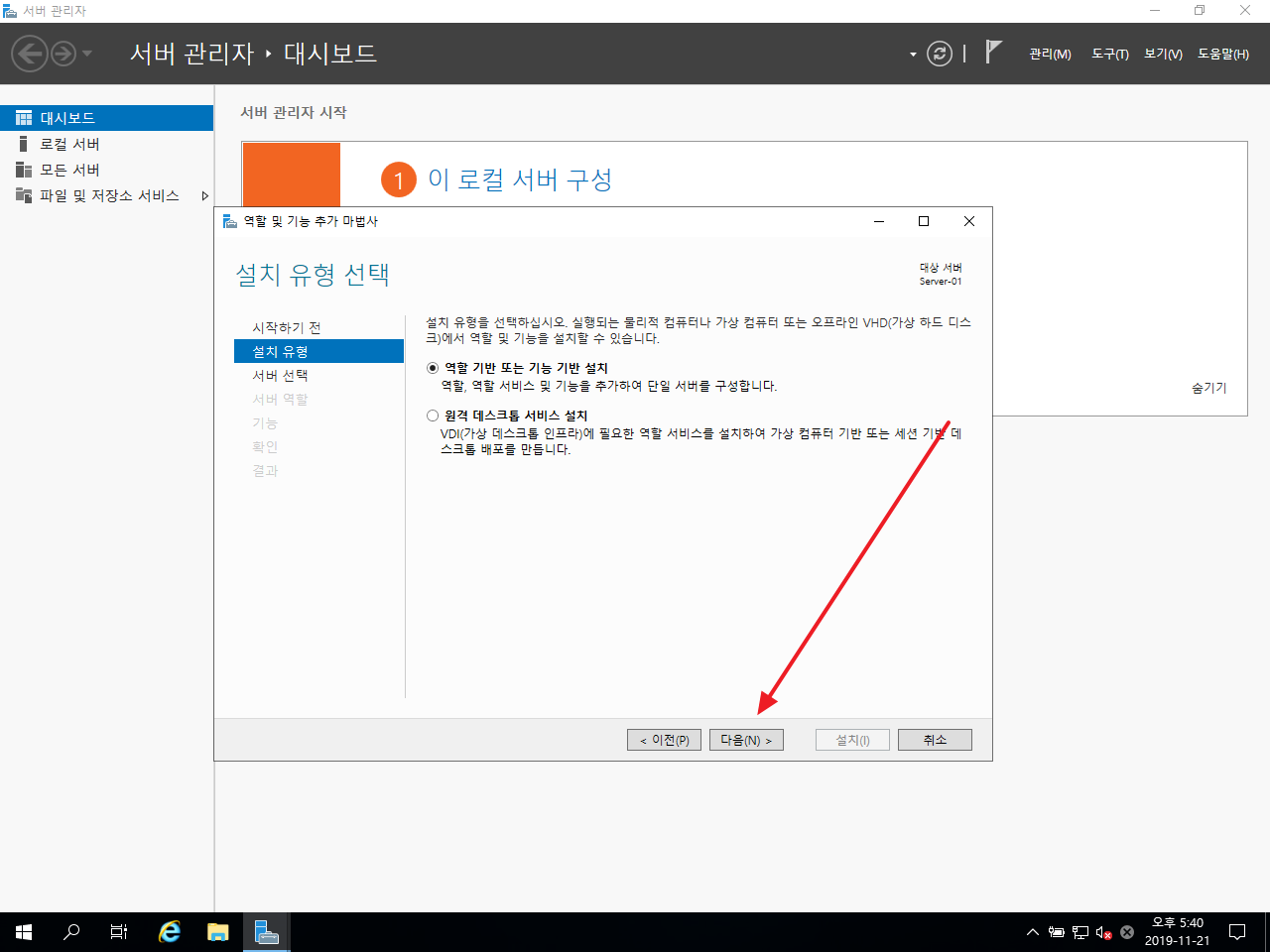
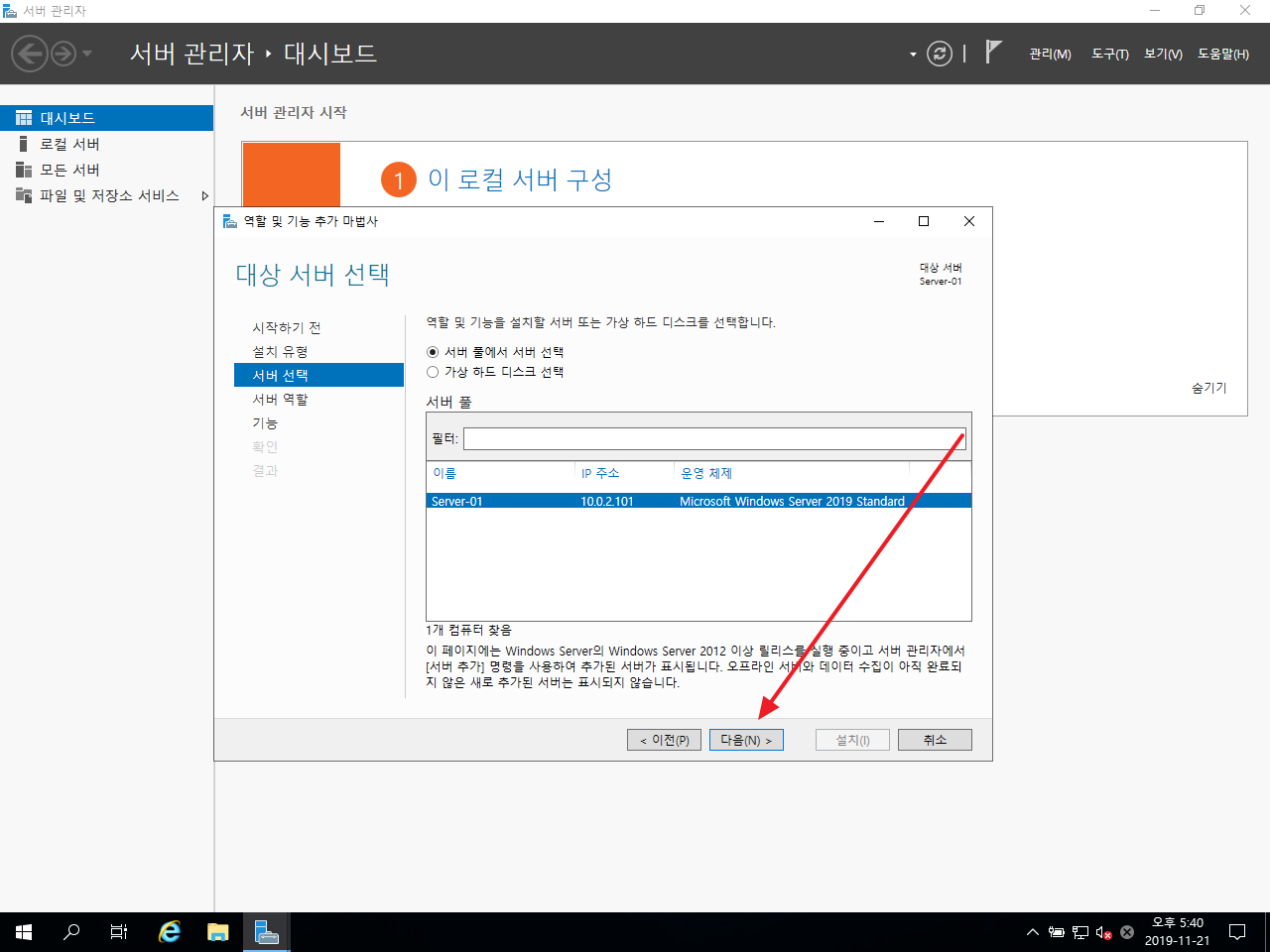
- [Active Directory 도메인 서비스]에 체크하고...
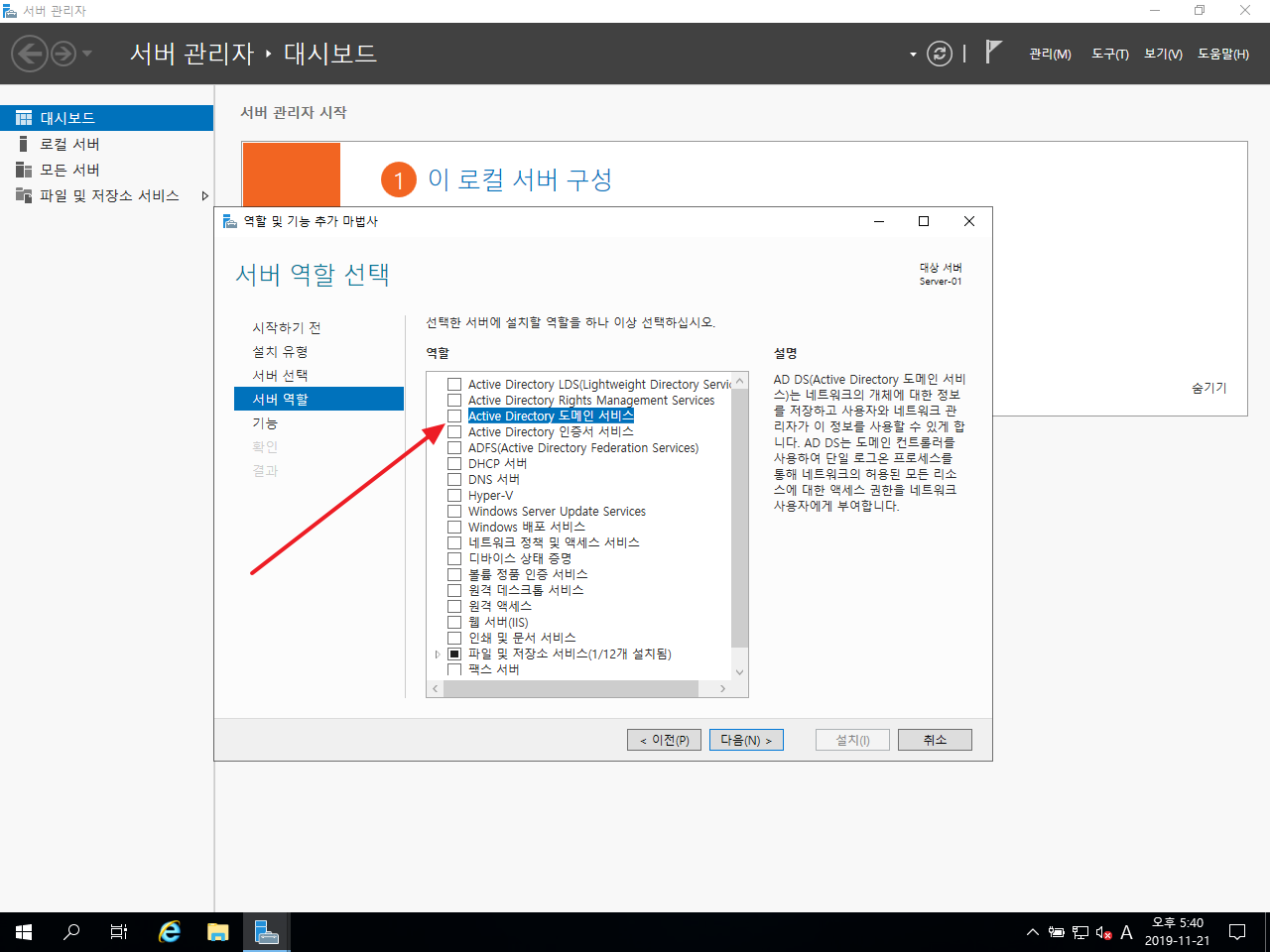
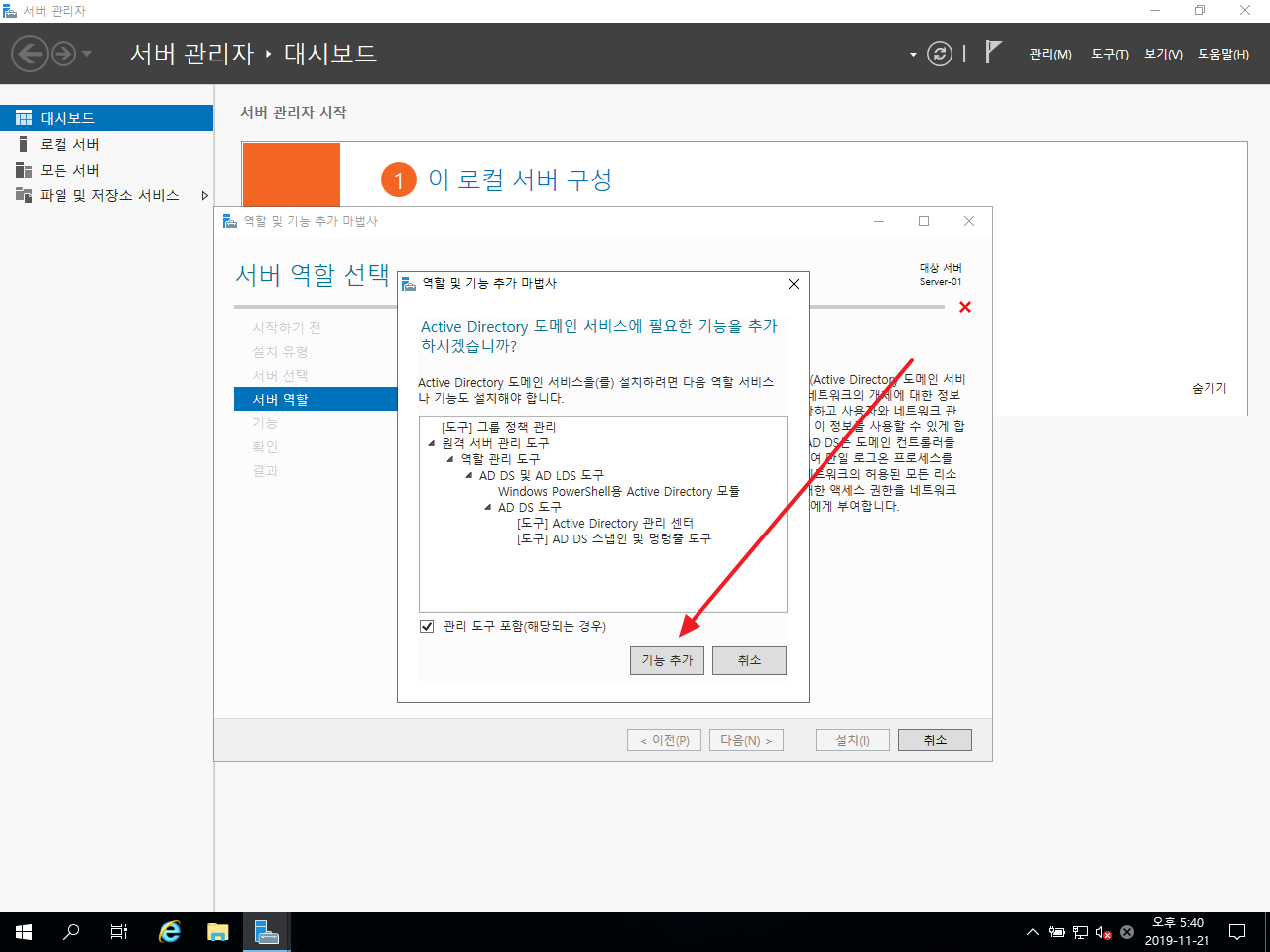
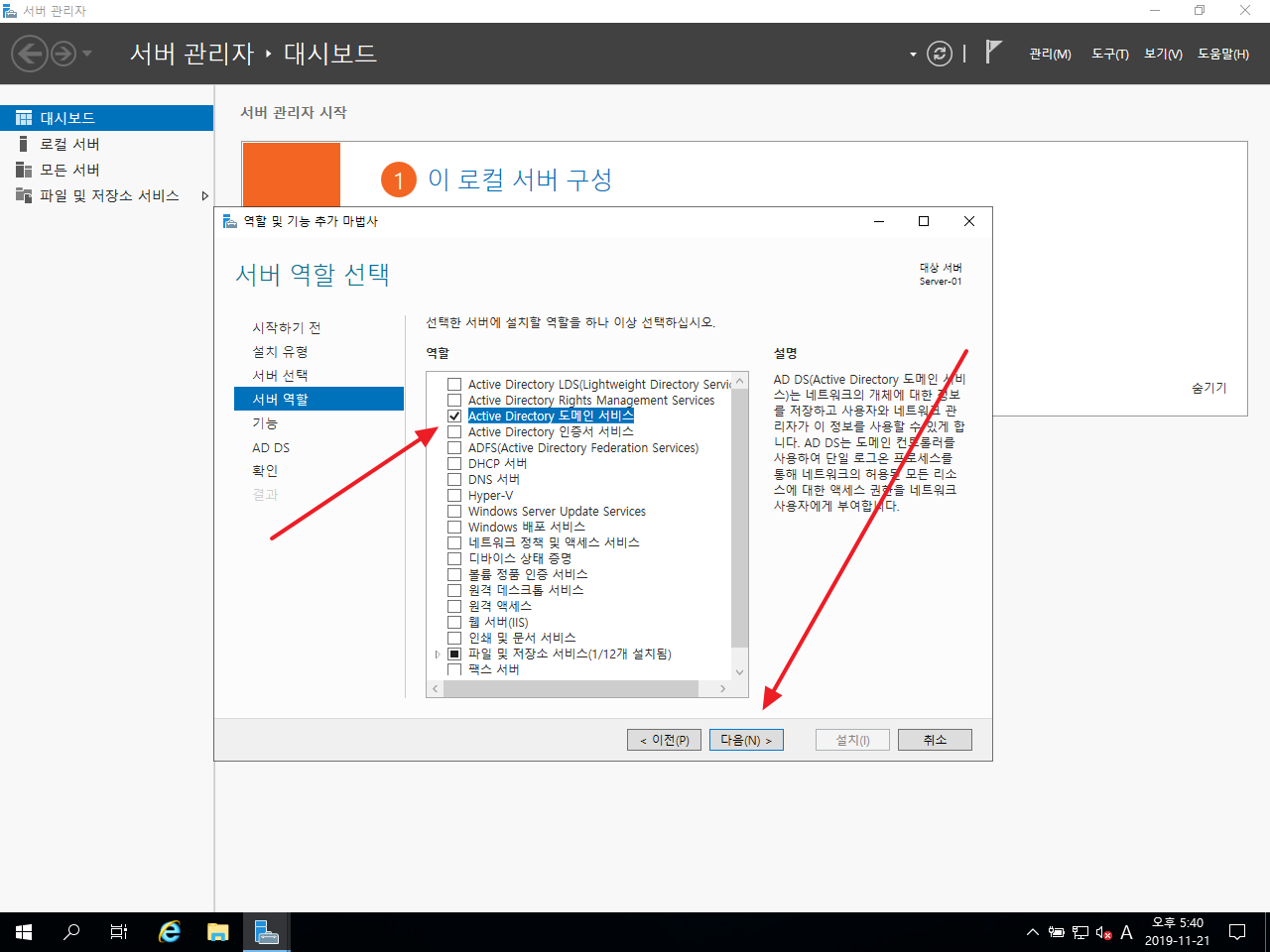
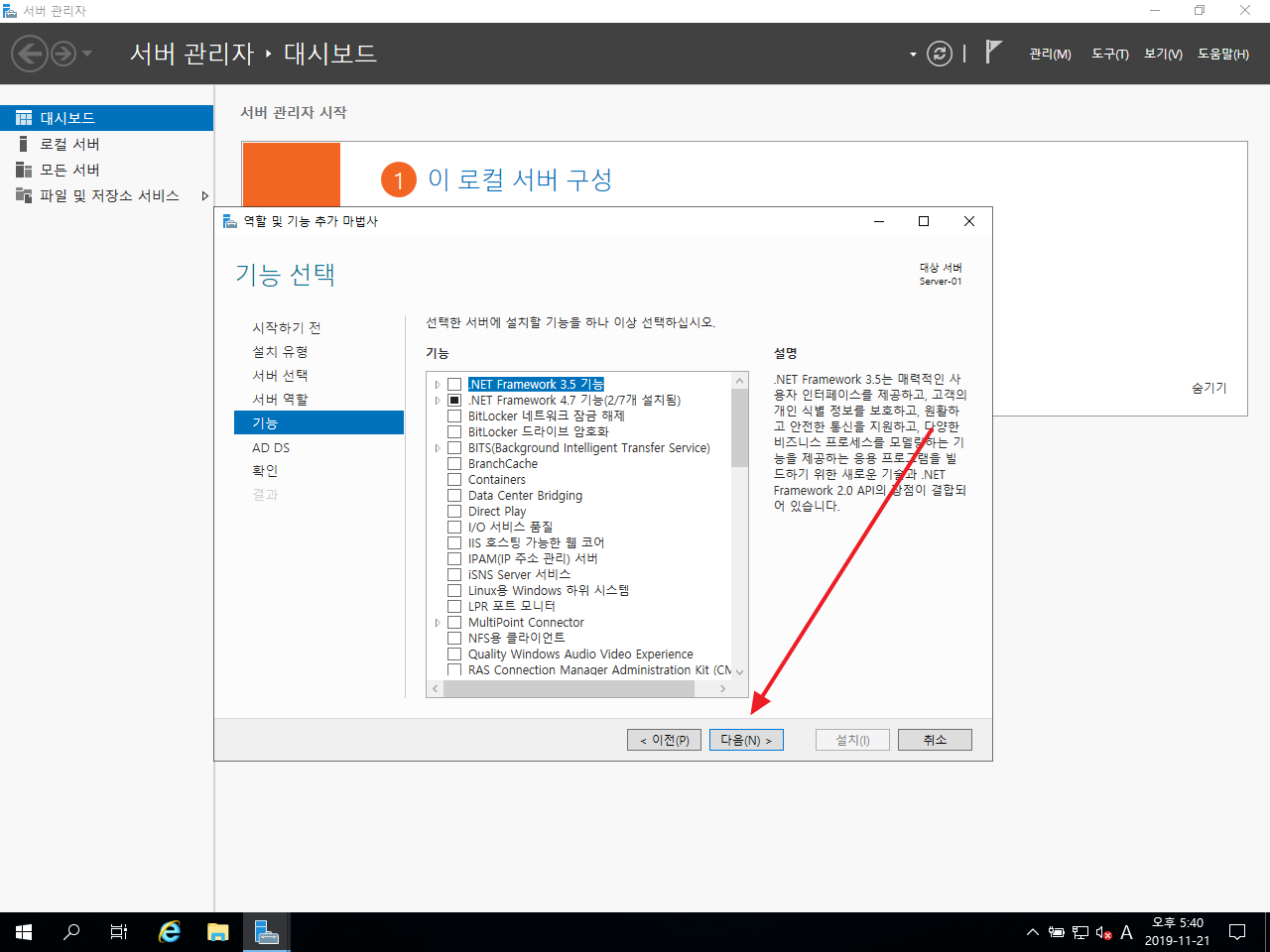
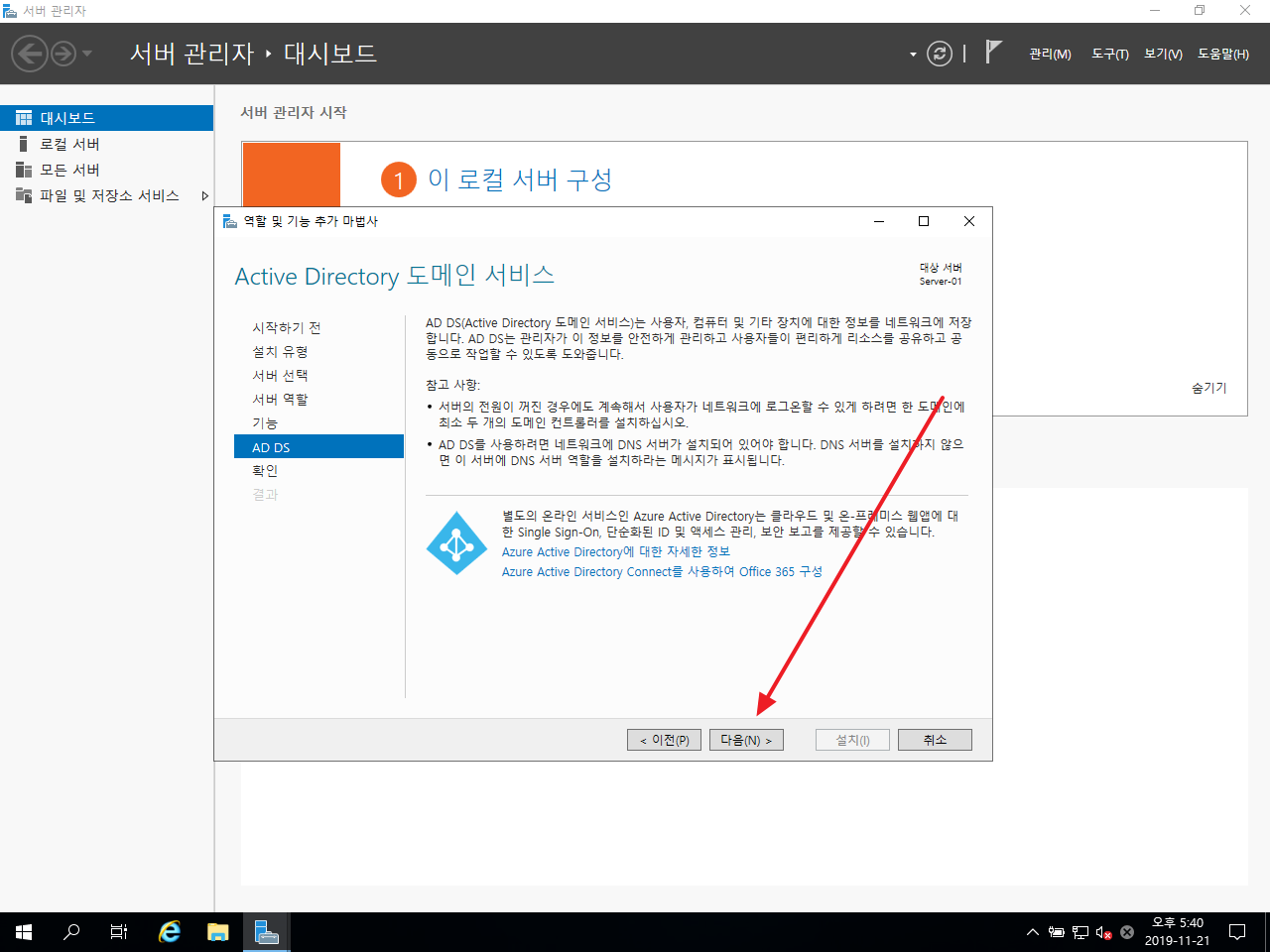
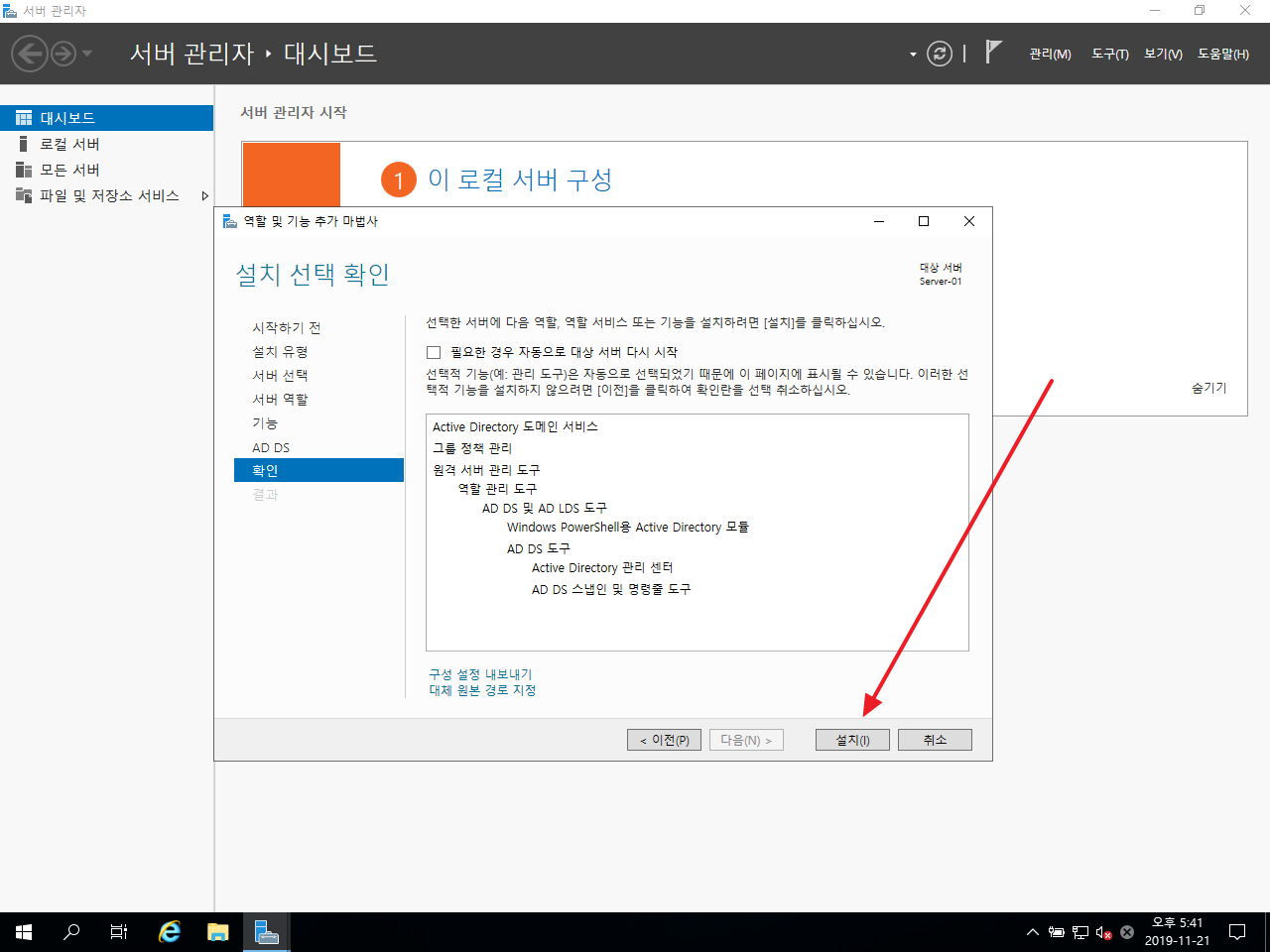
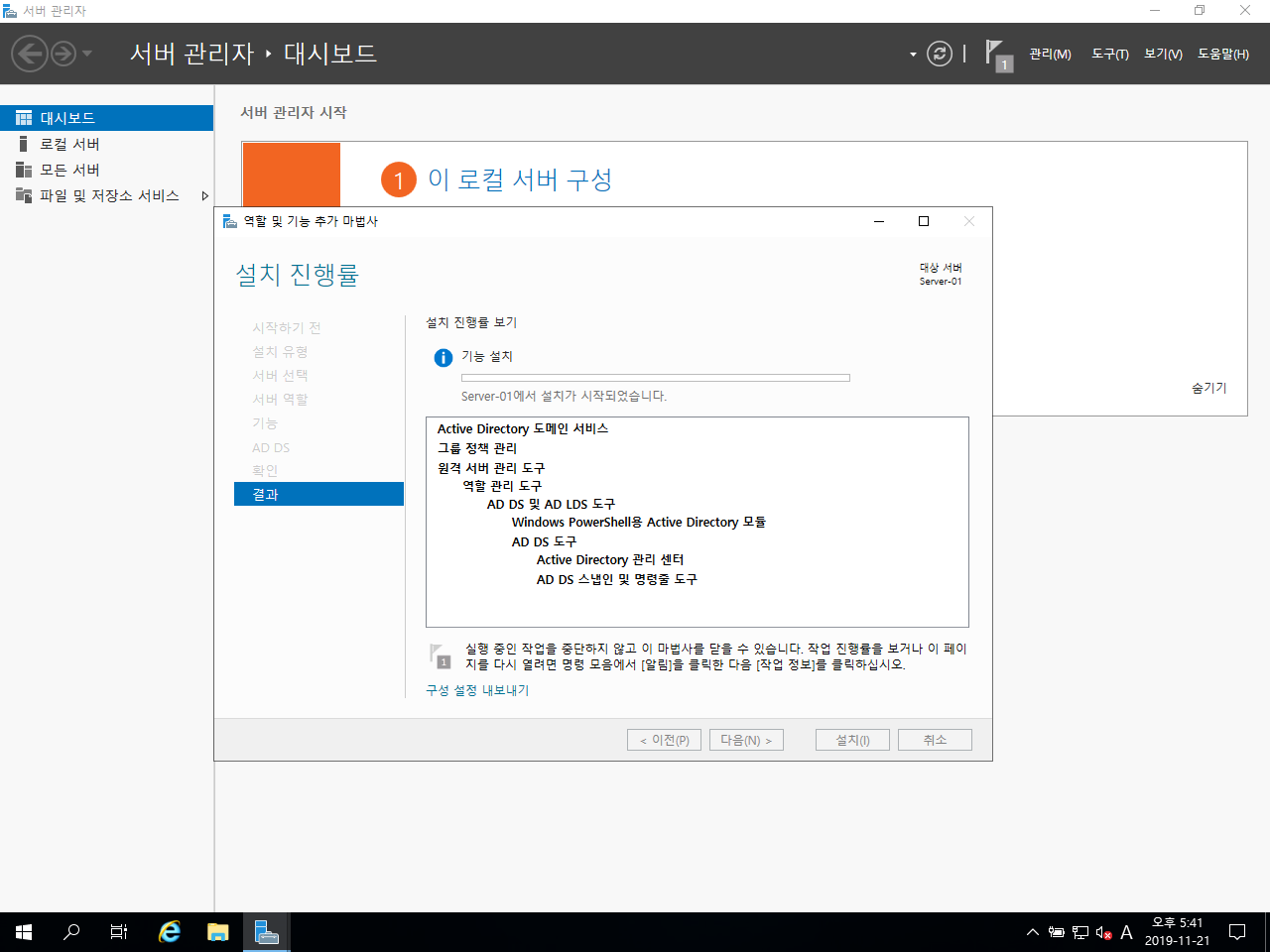
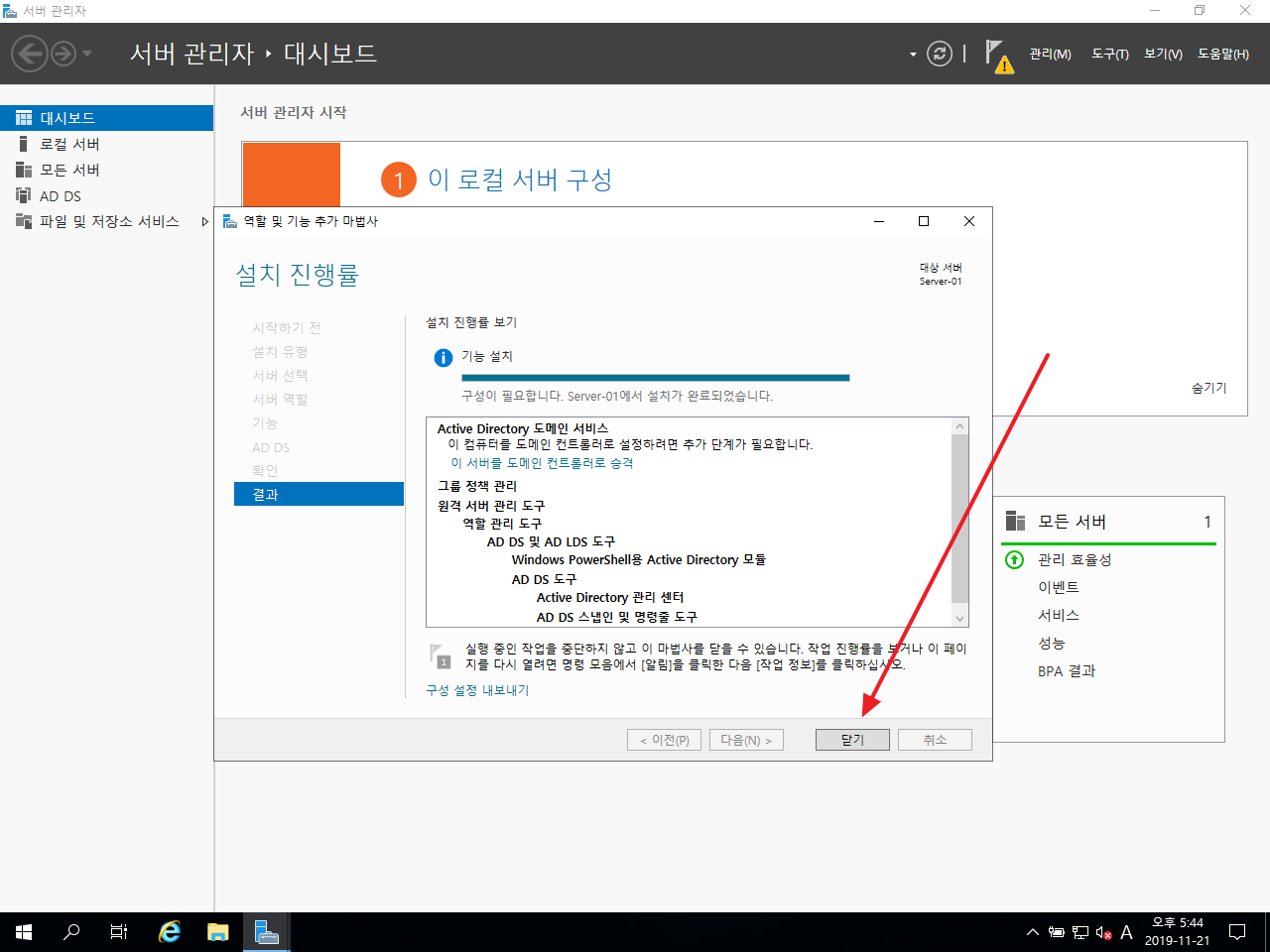
- 오른쪽 위의 느낌표가 있는 아이콘을 클릭하고, [이 서버를 도메인 컨트롤러로 승격]을 클릭합니다.
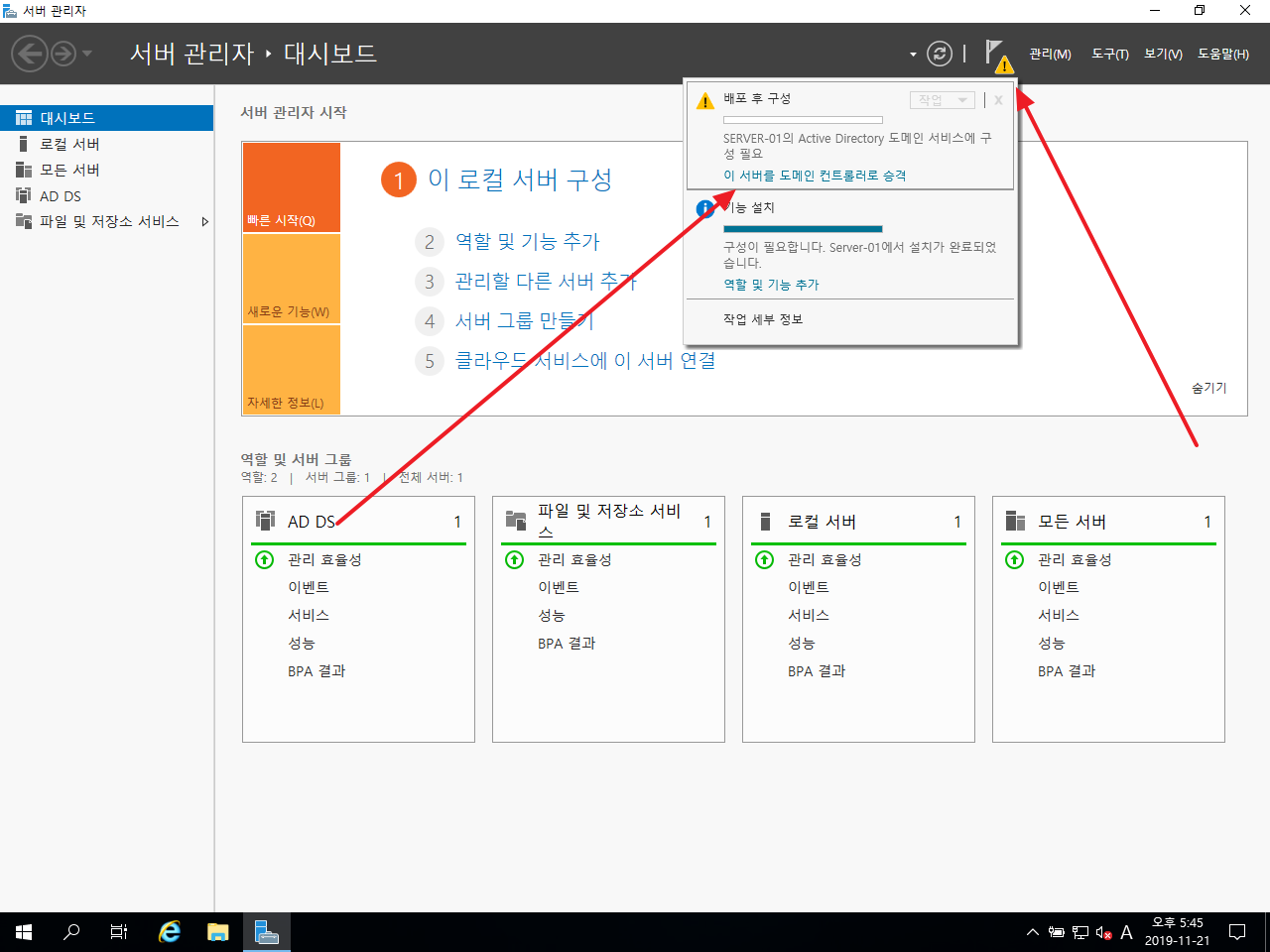
- [새 포리스트를 추가합니다.]를 선택하고, 도메인 이름을 입력 후 [다음]을 클릭합니다.
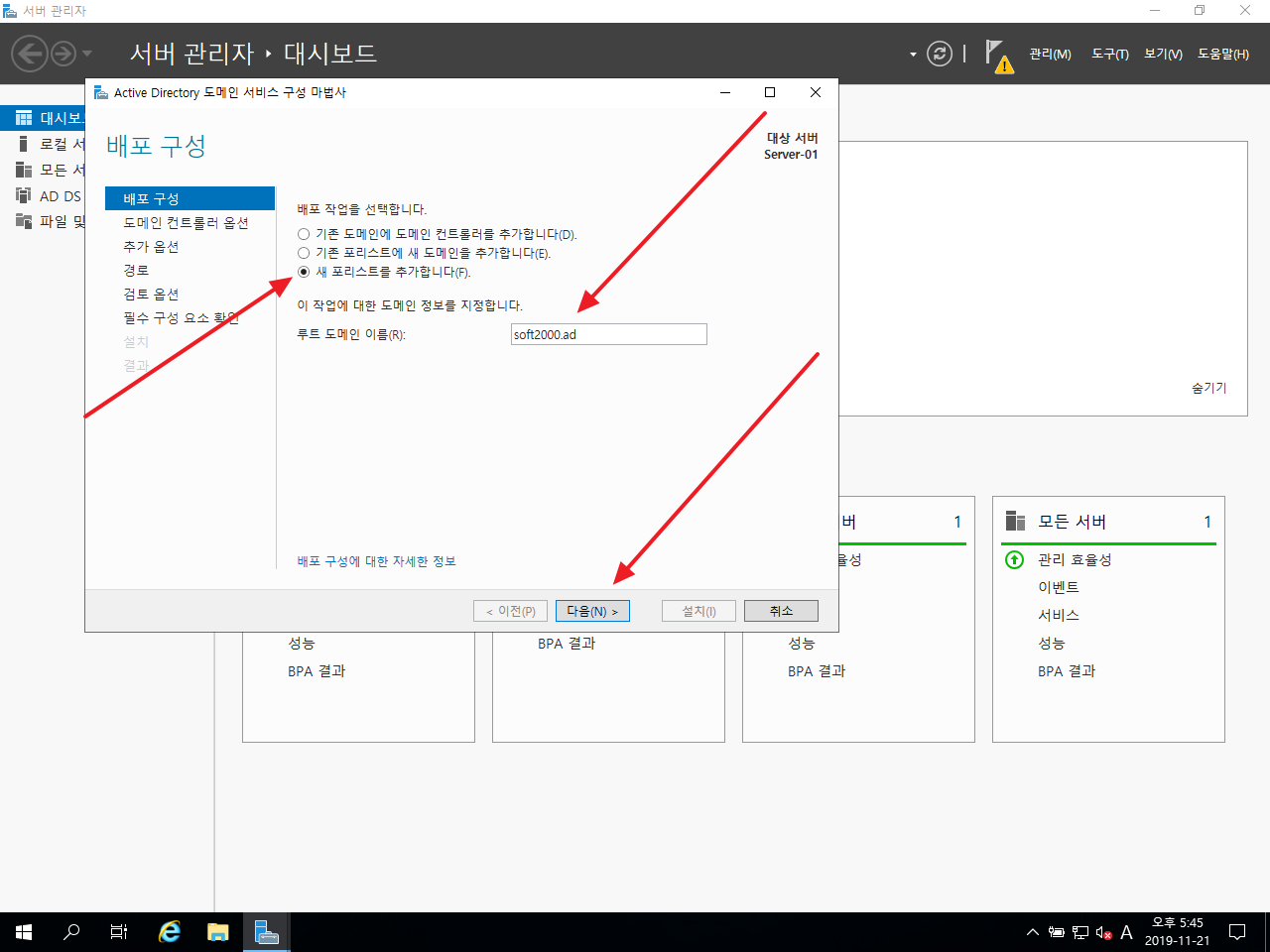
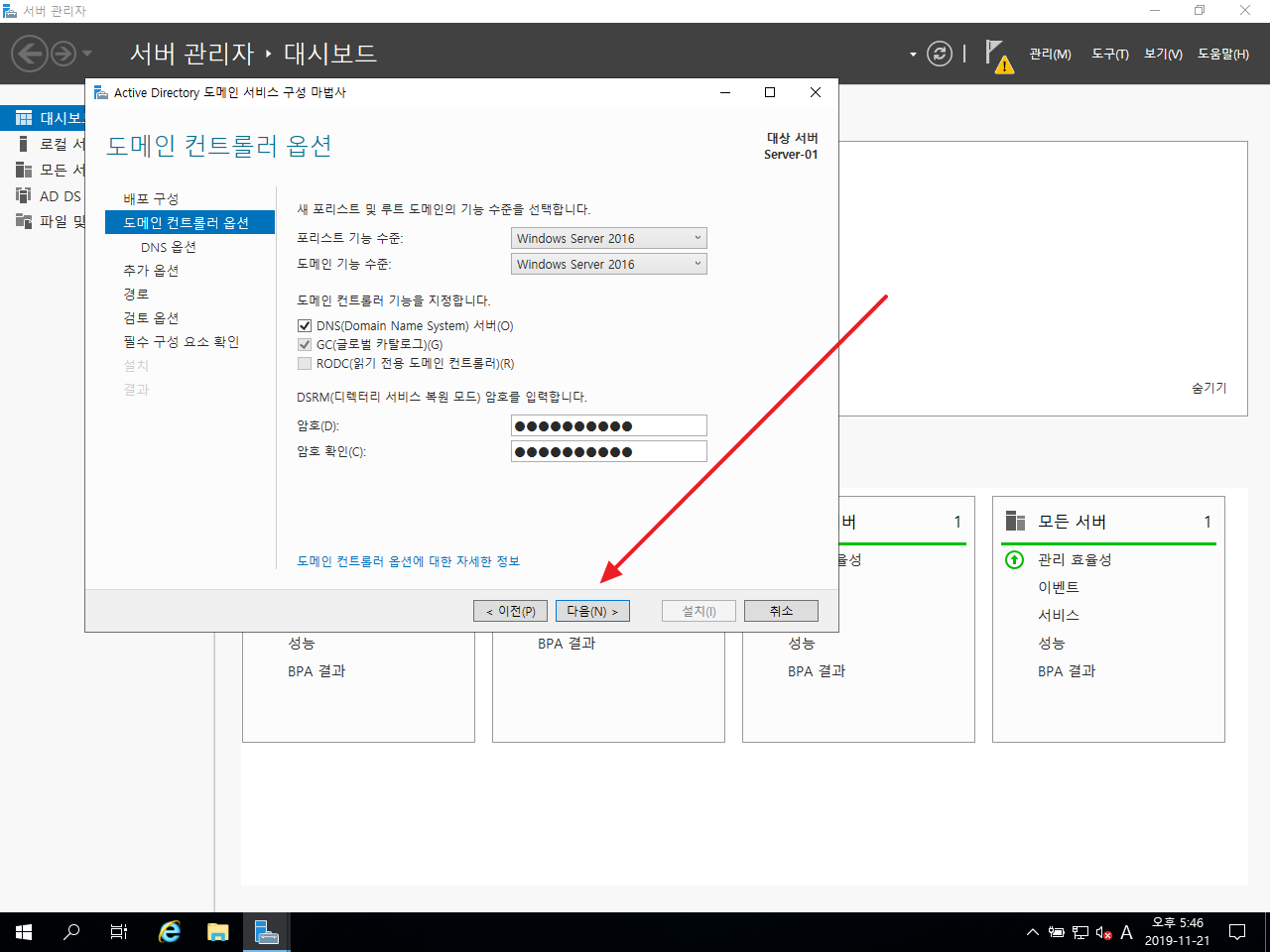
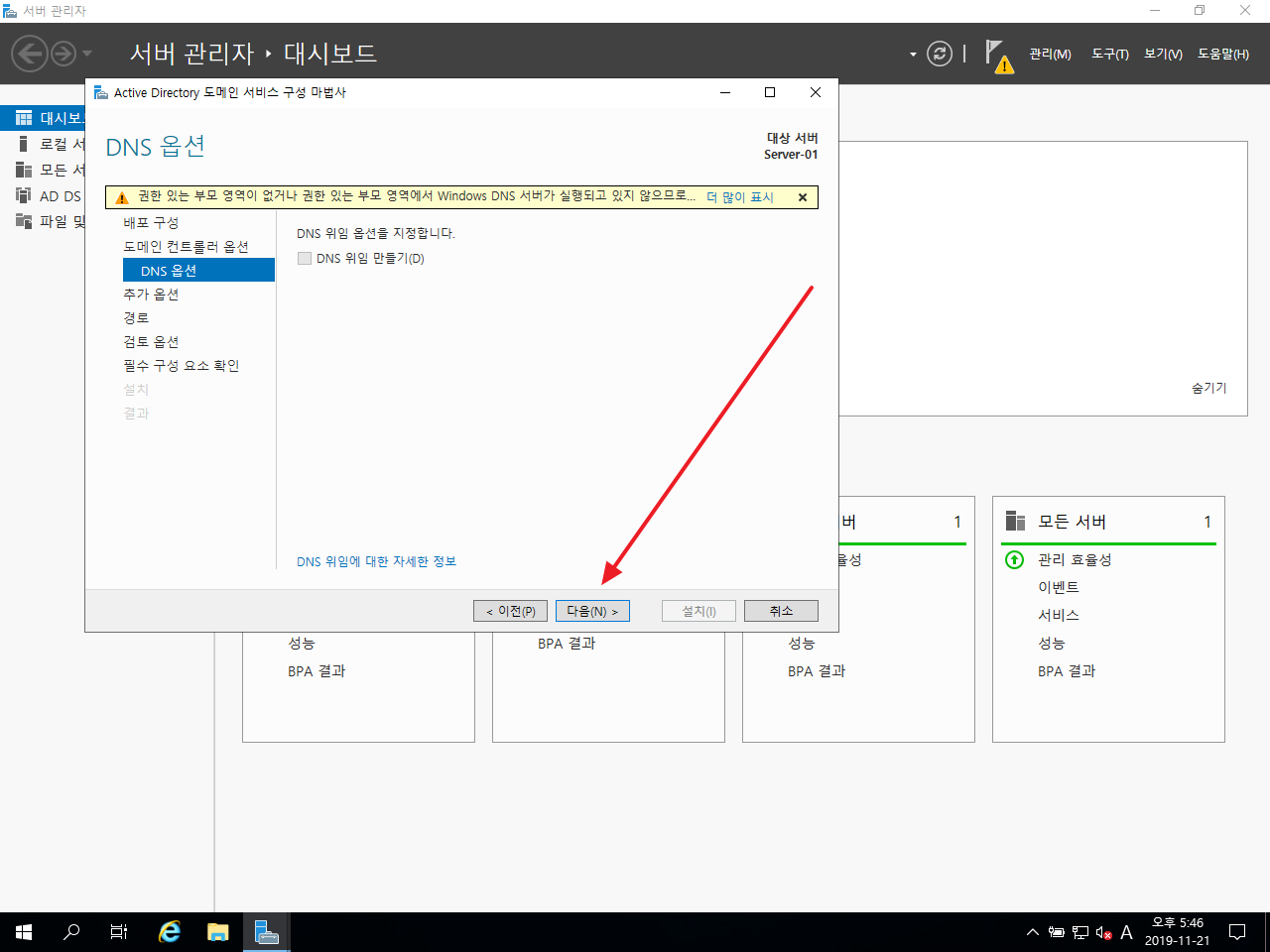
- NetBIOS 도메인 이름을 정하고 [다음]을 클릭합니다.
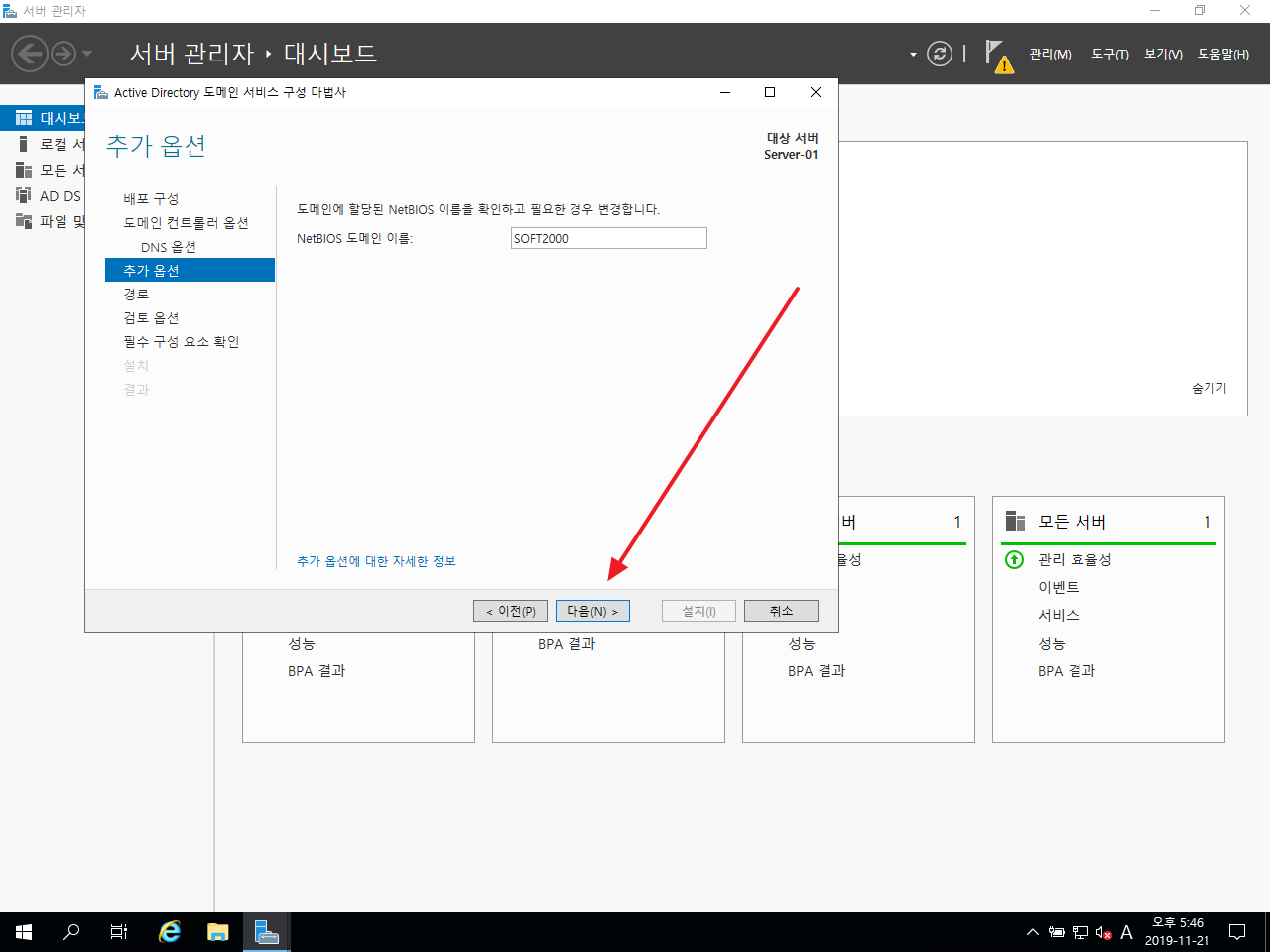
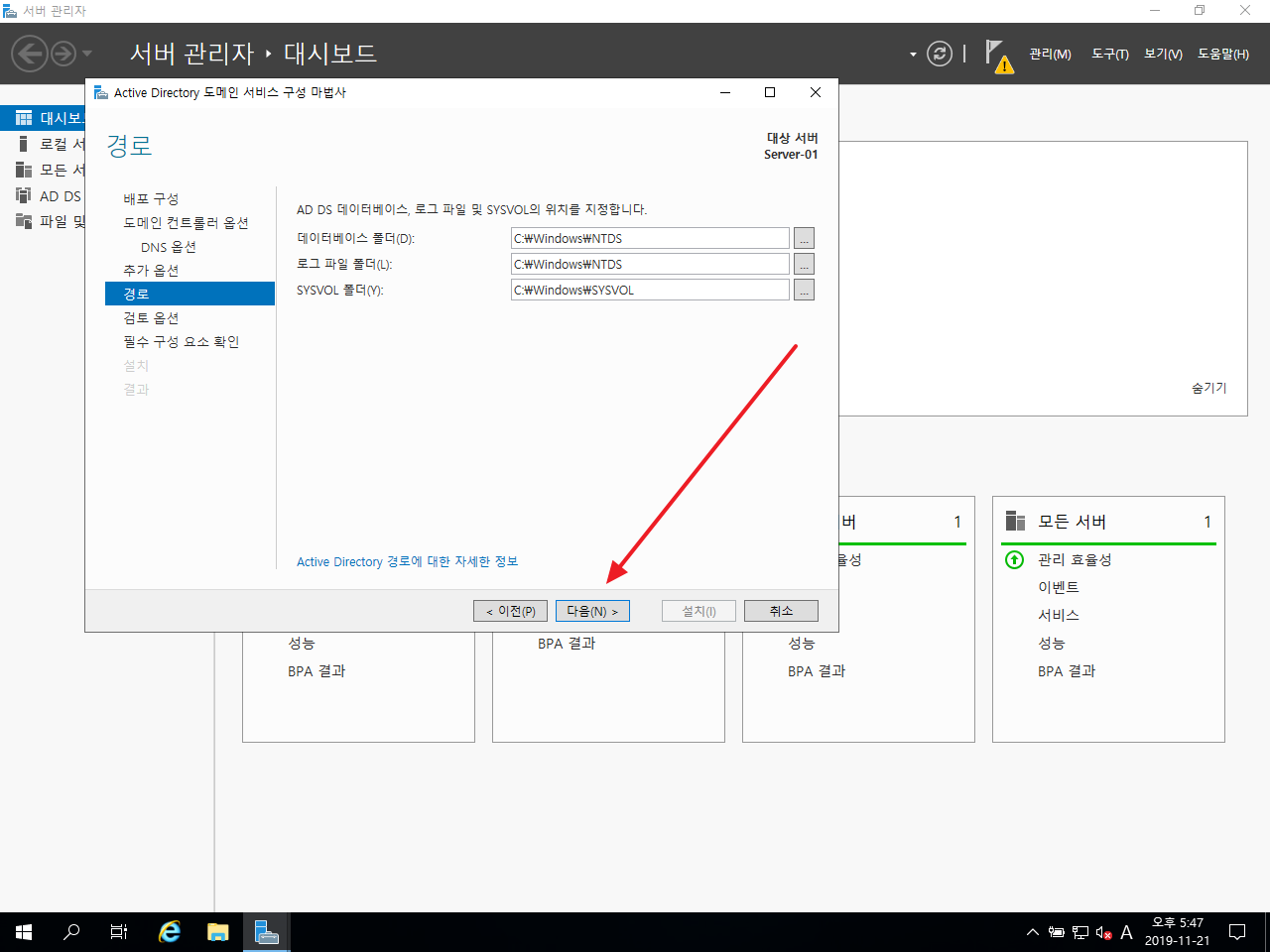
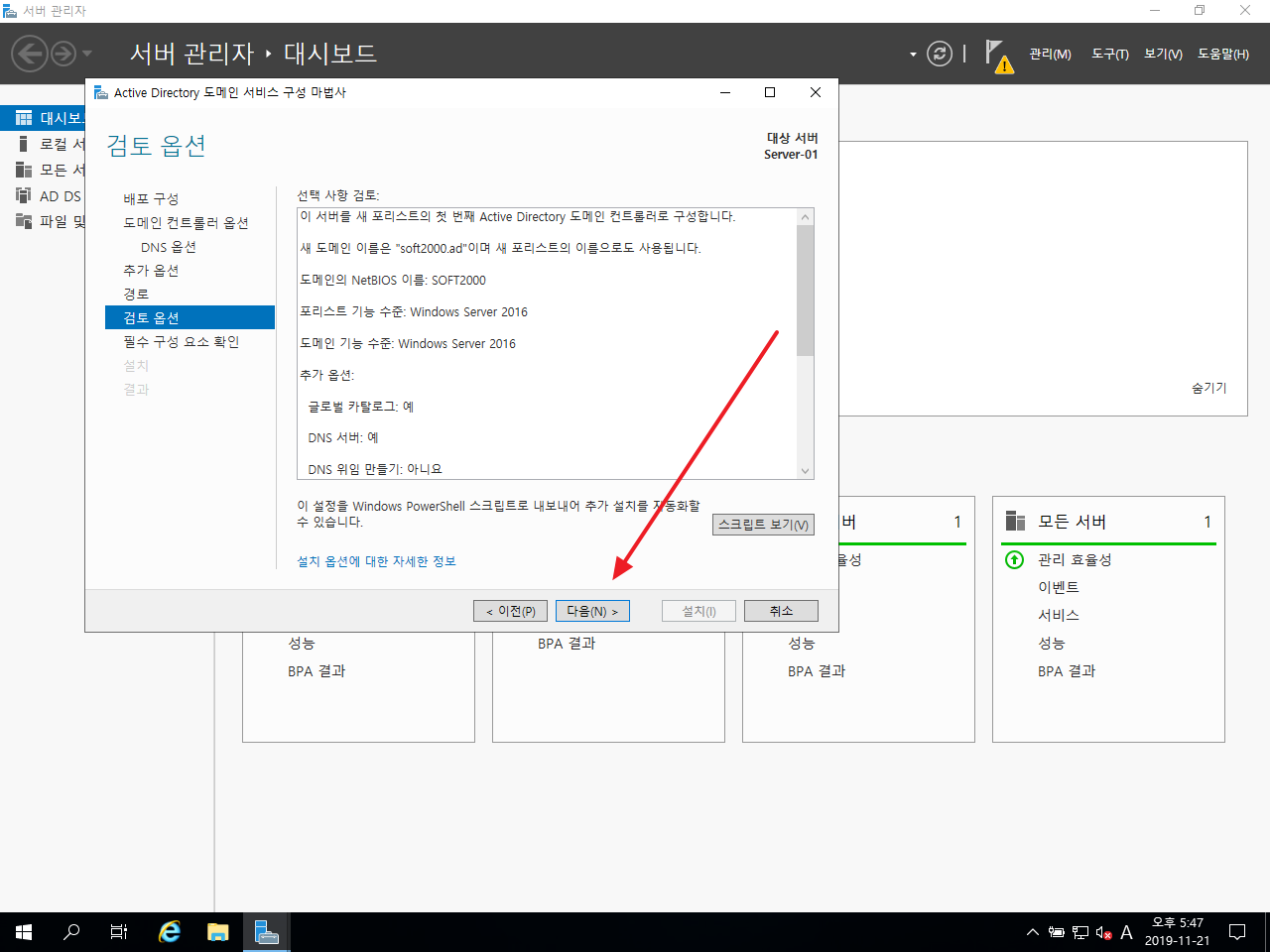
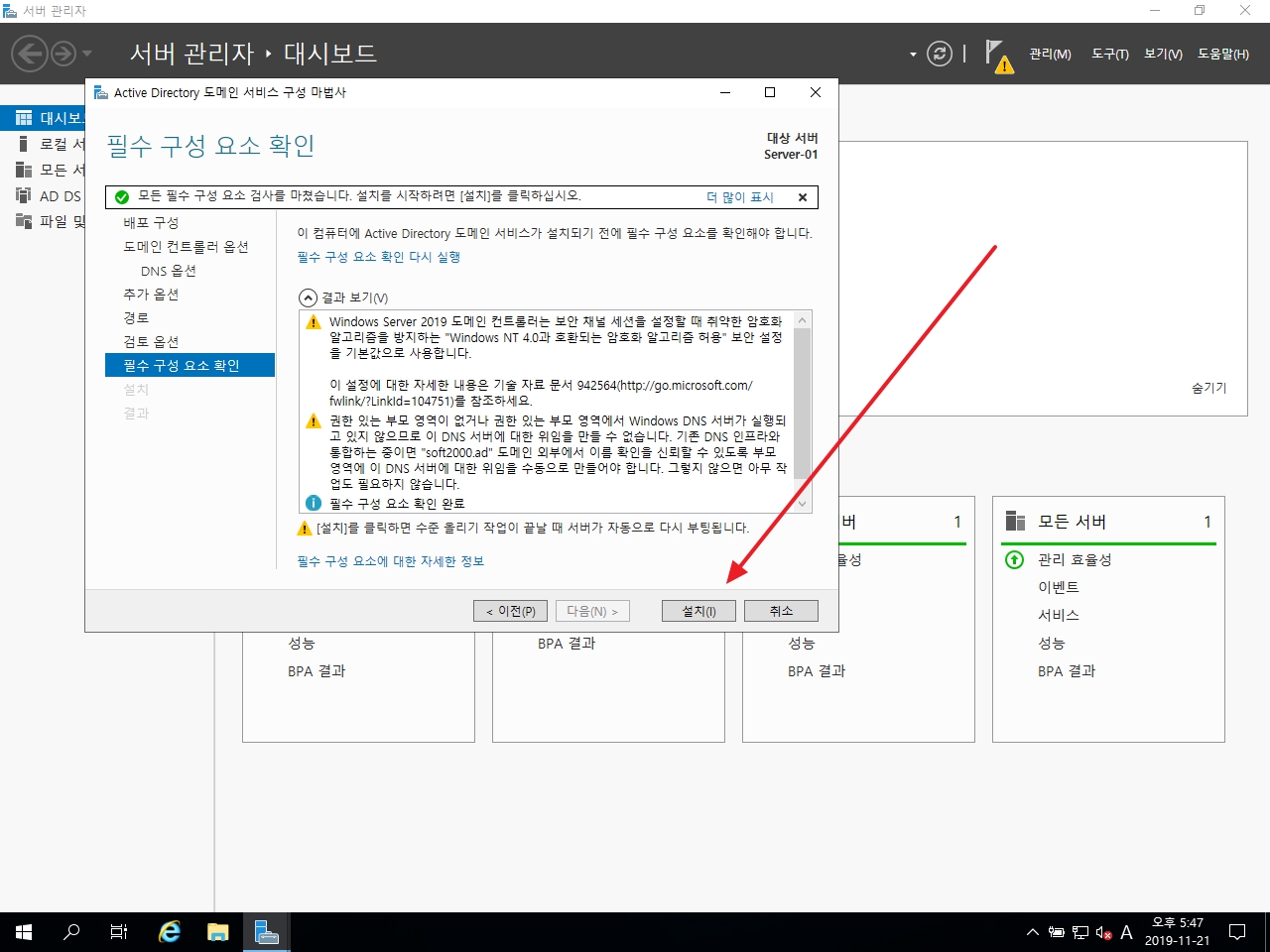
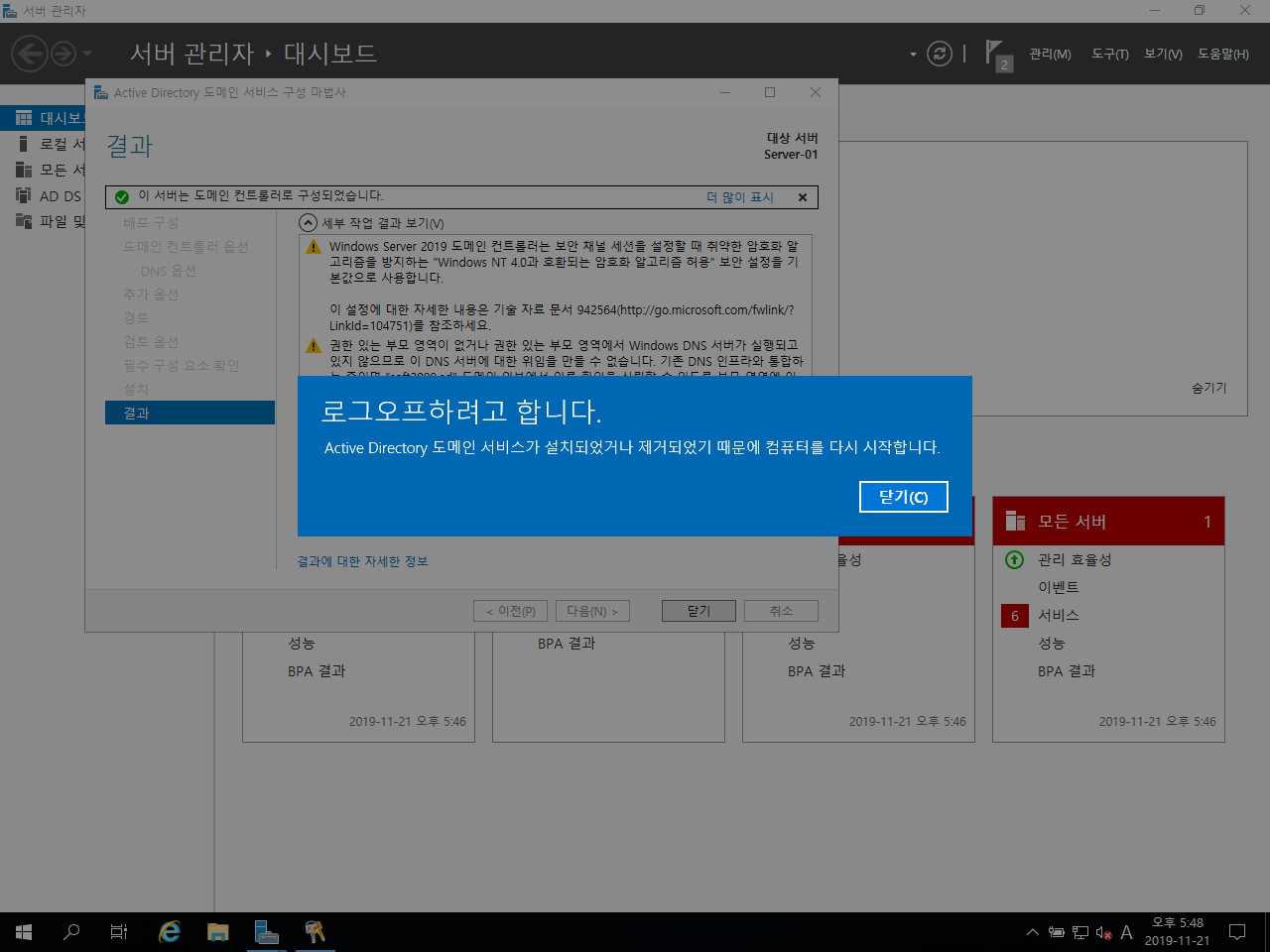
- 재부팅하면 로그인 이름에 NetBIOS 이름이 붙습니다. 기존 암호로 로그인합니다.
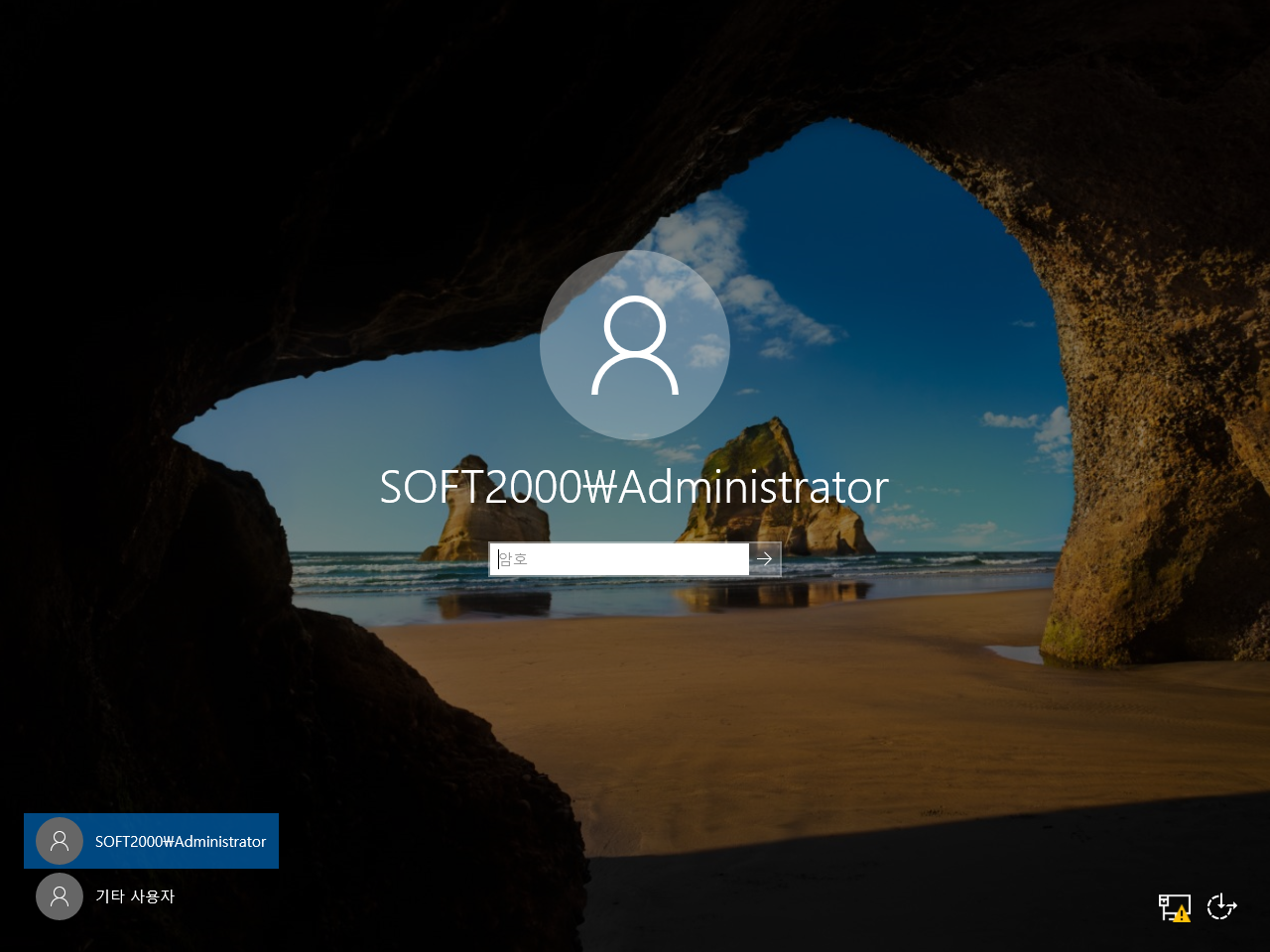
- 서버 관리자의 도구에 Active Directory 관련 도구와 DNS 도구가 추가된 것을 볼 수 있습니다.