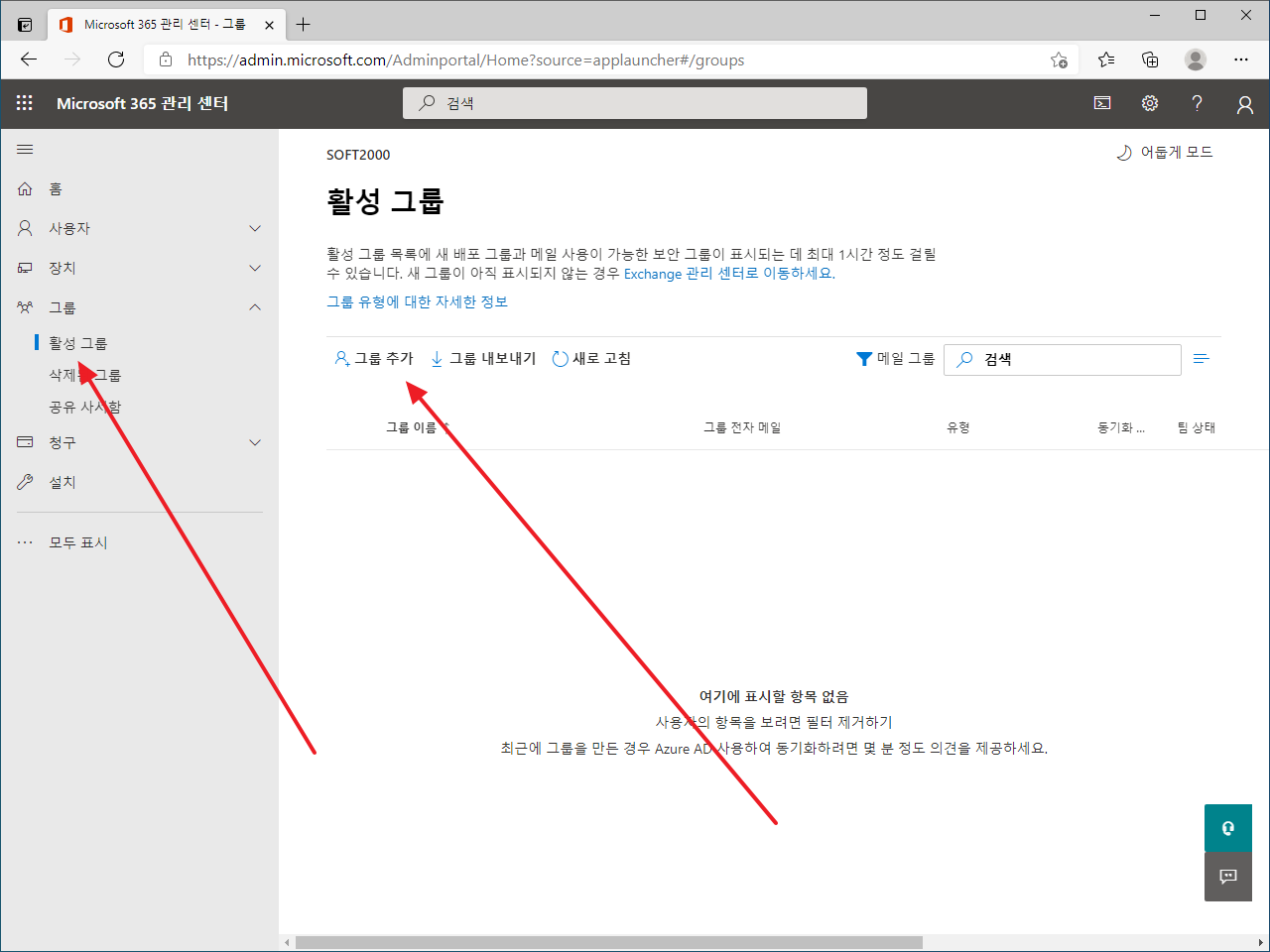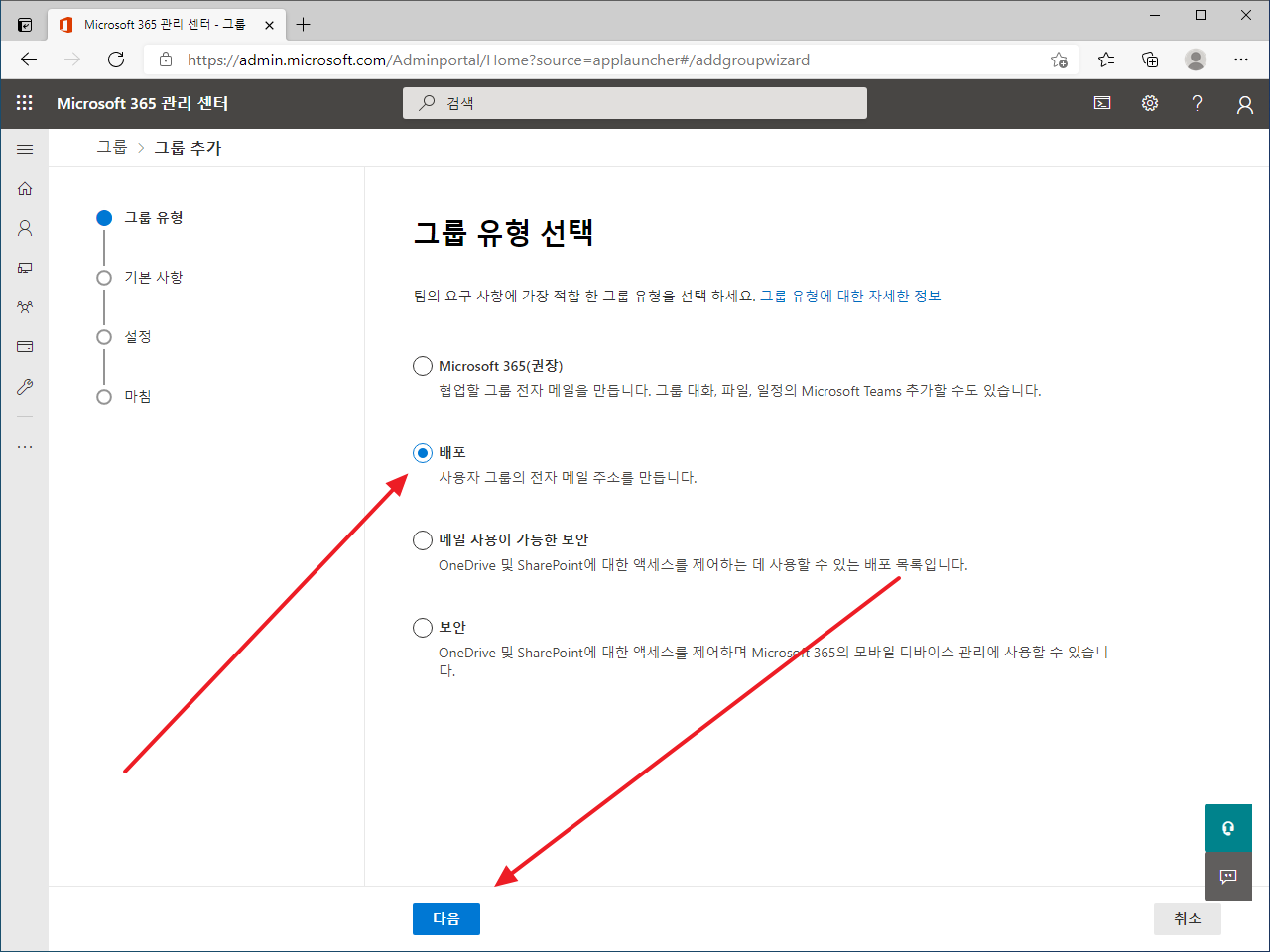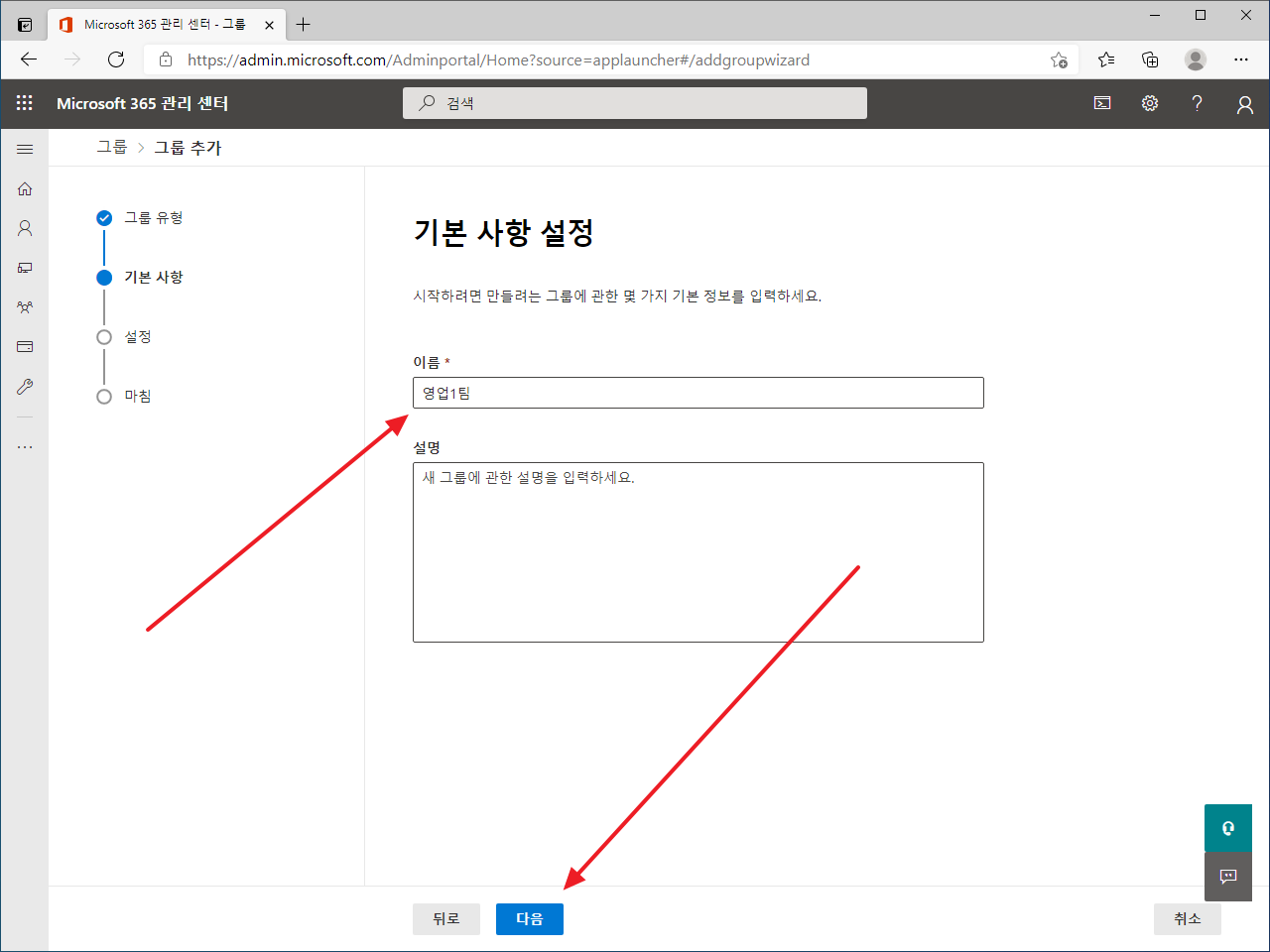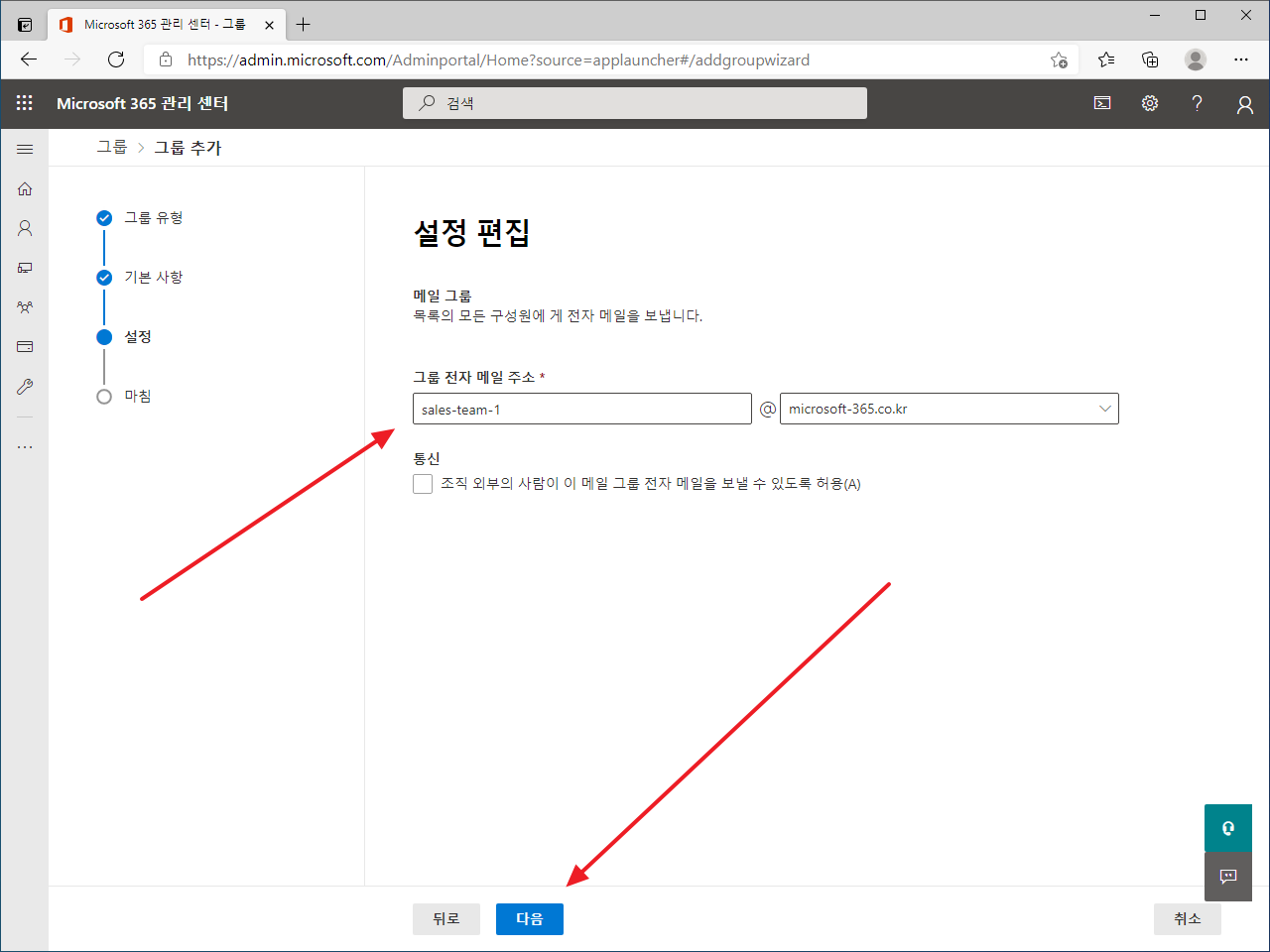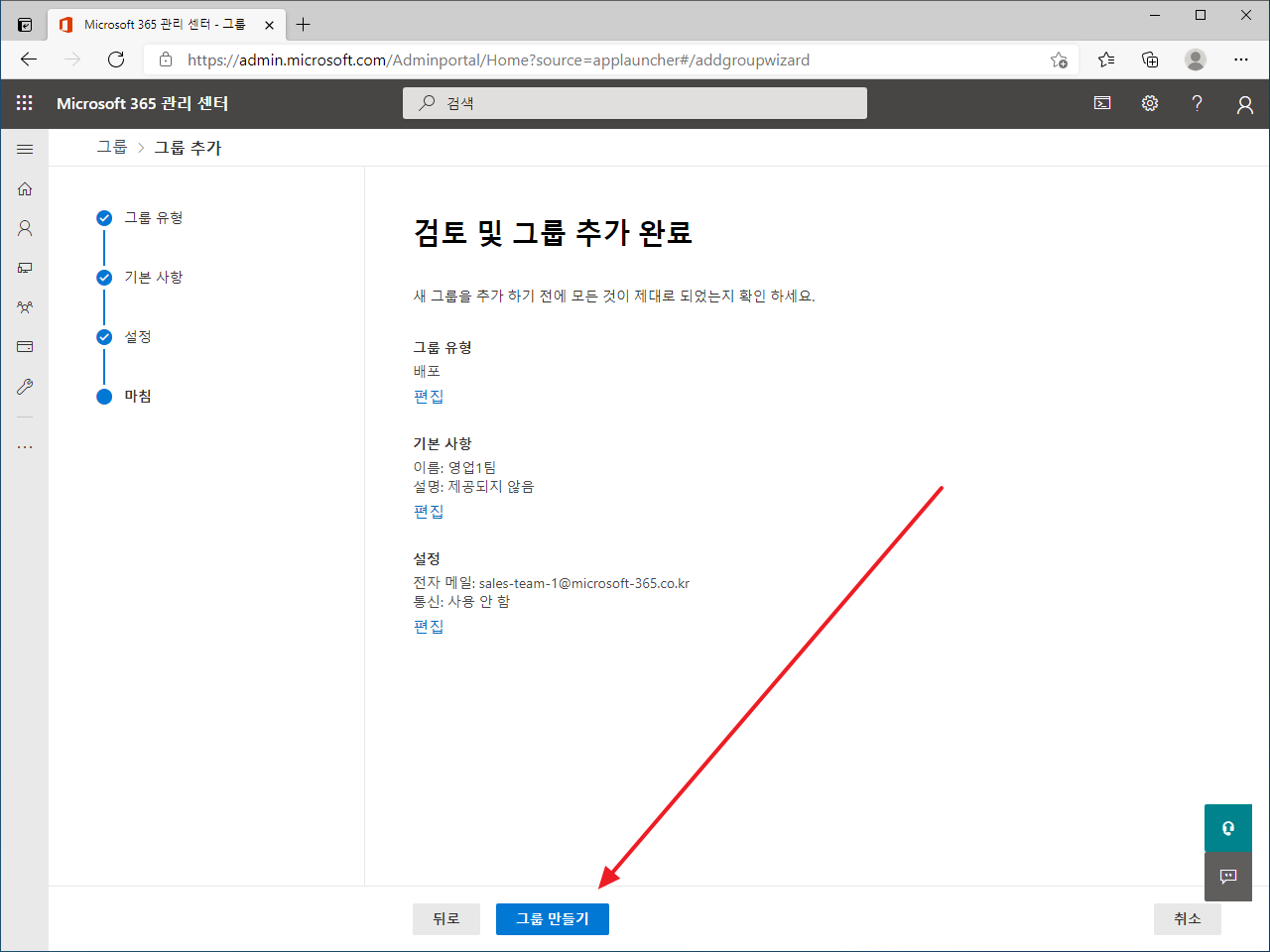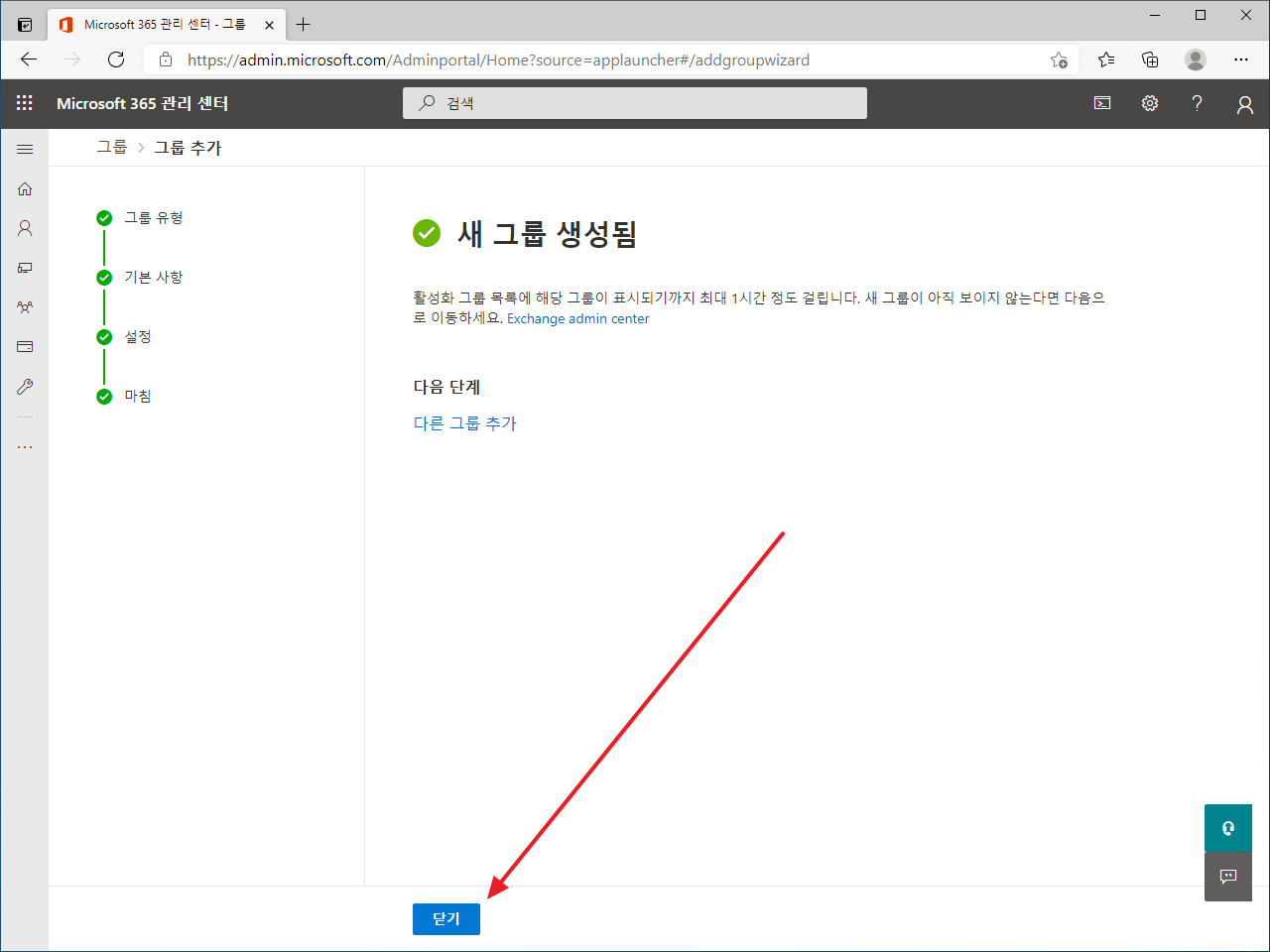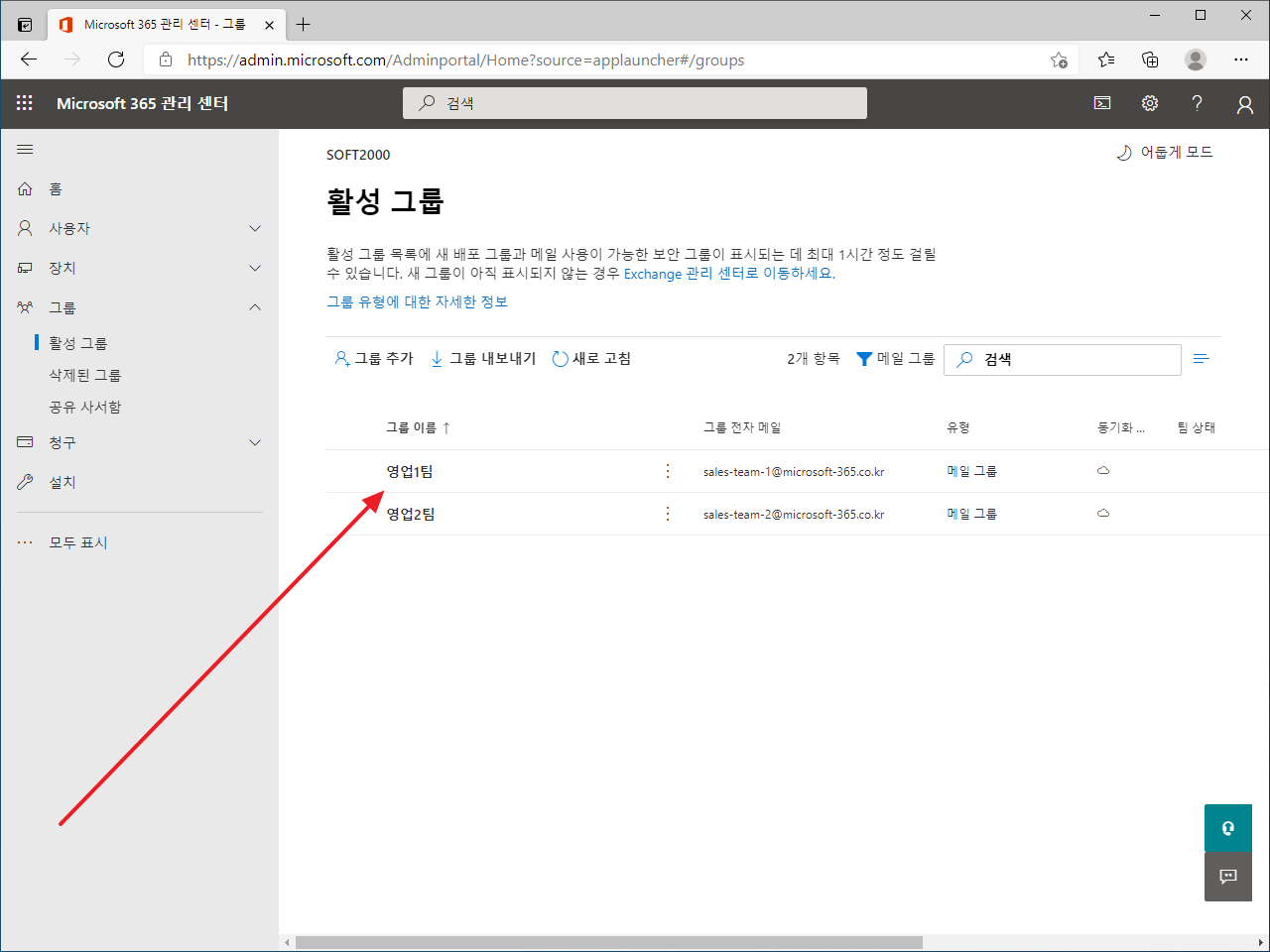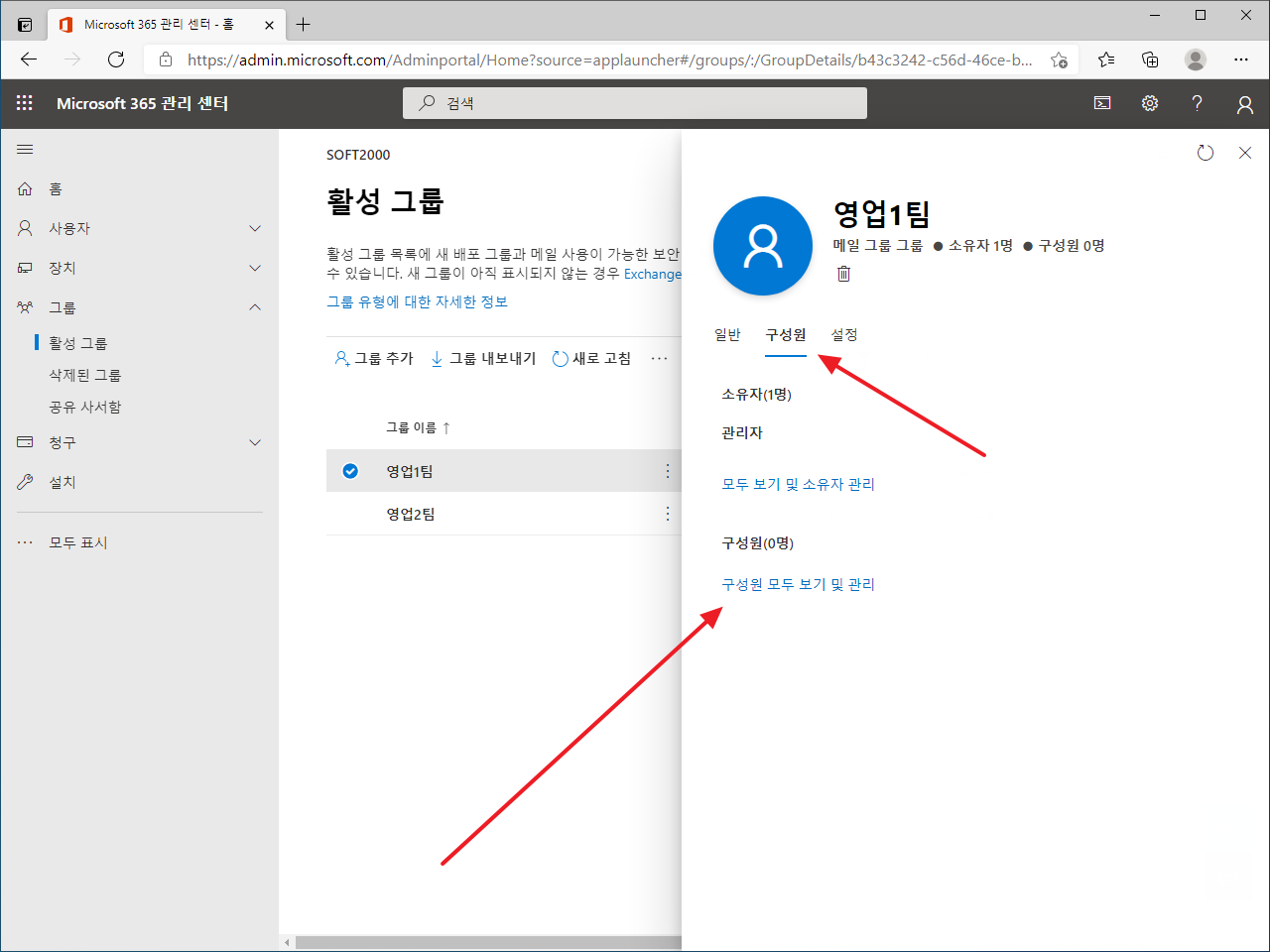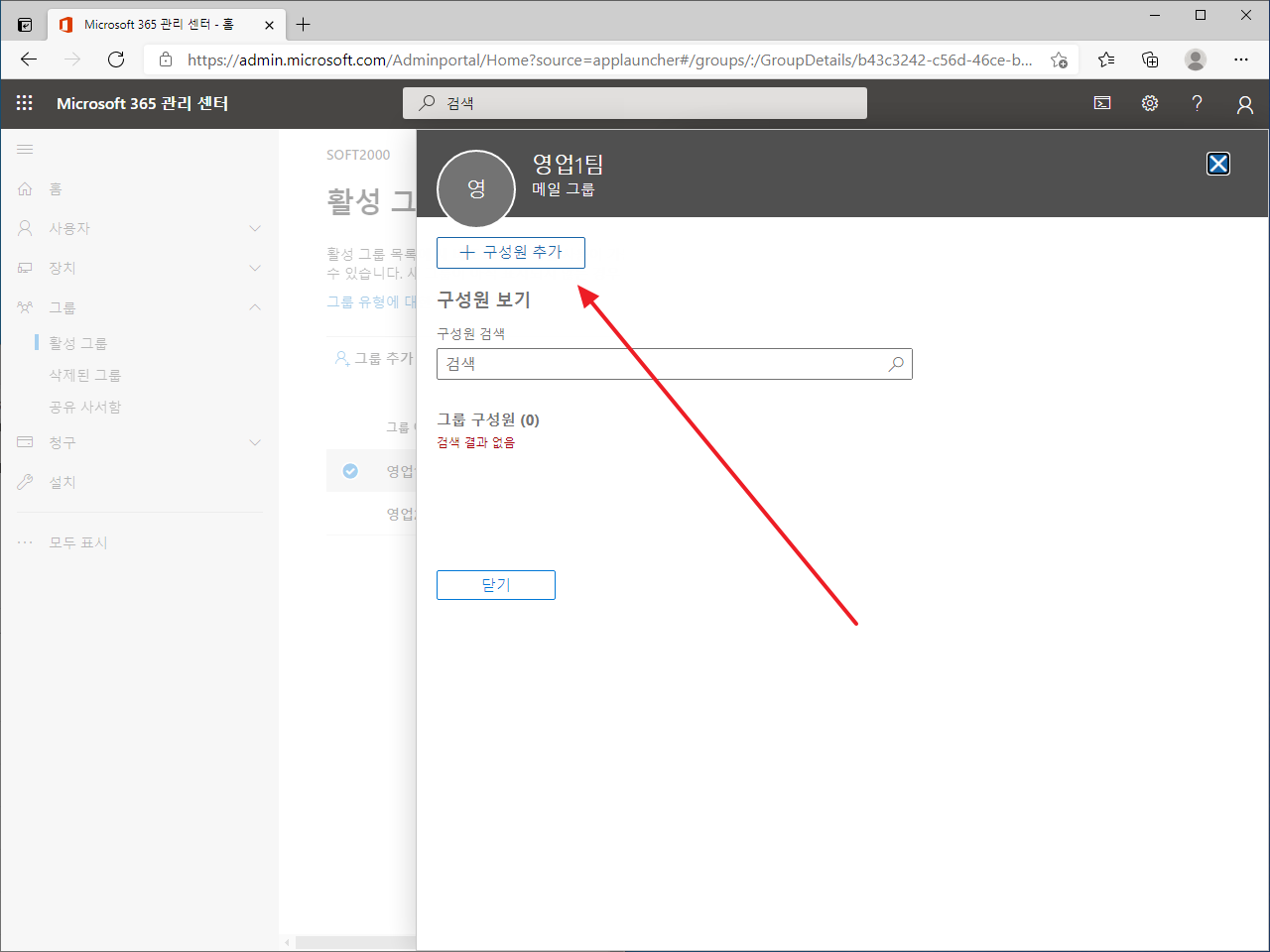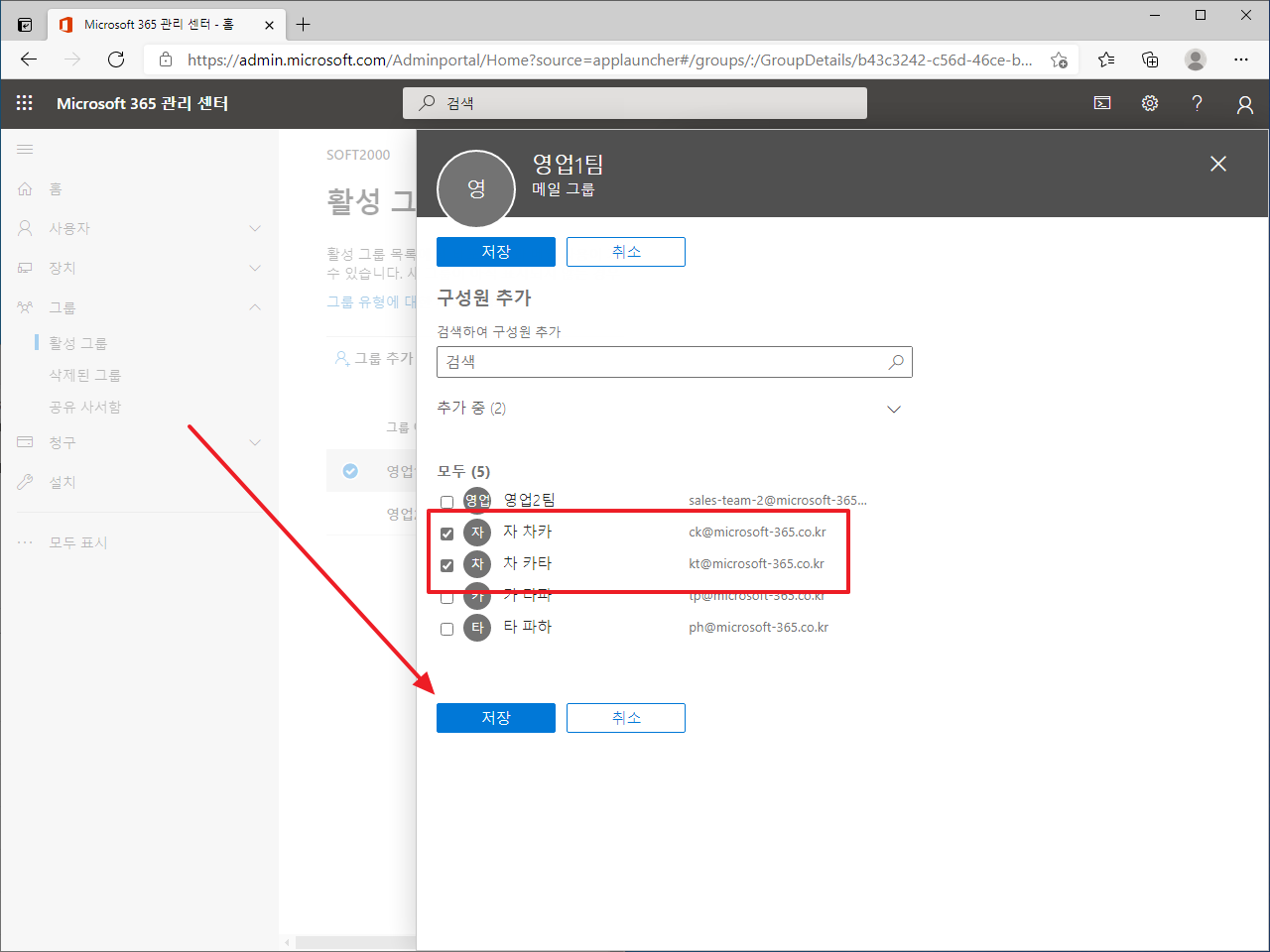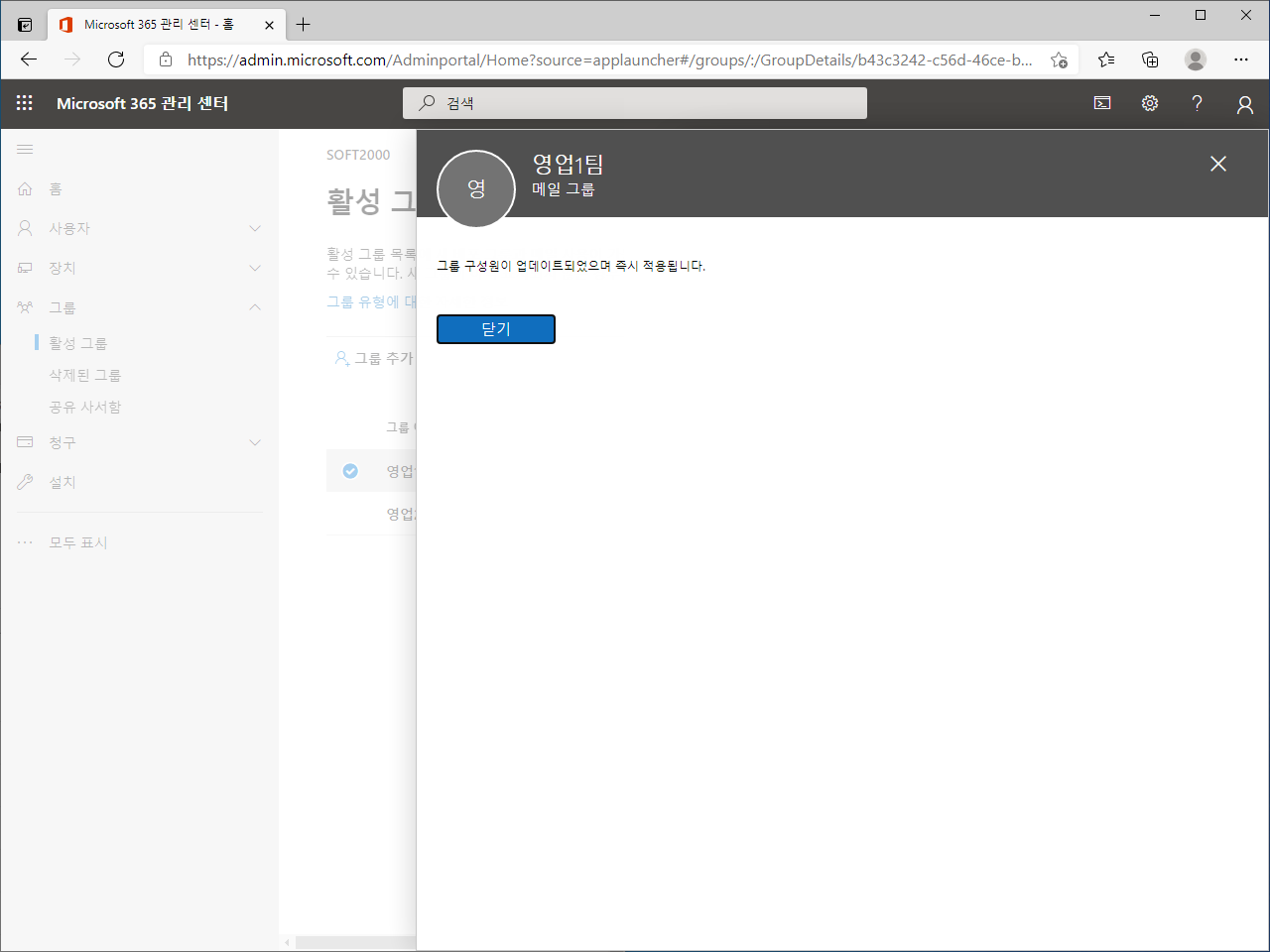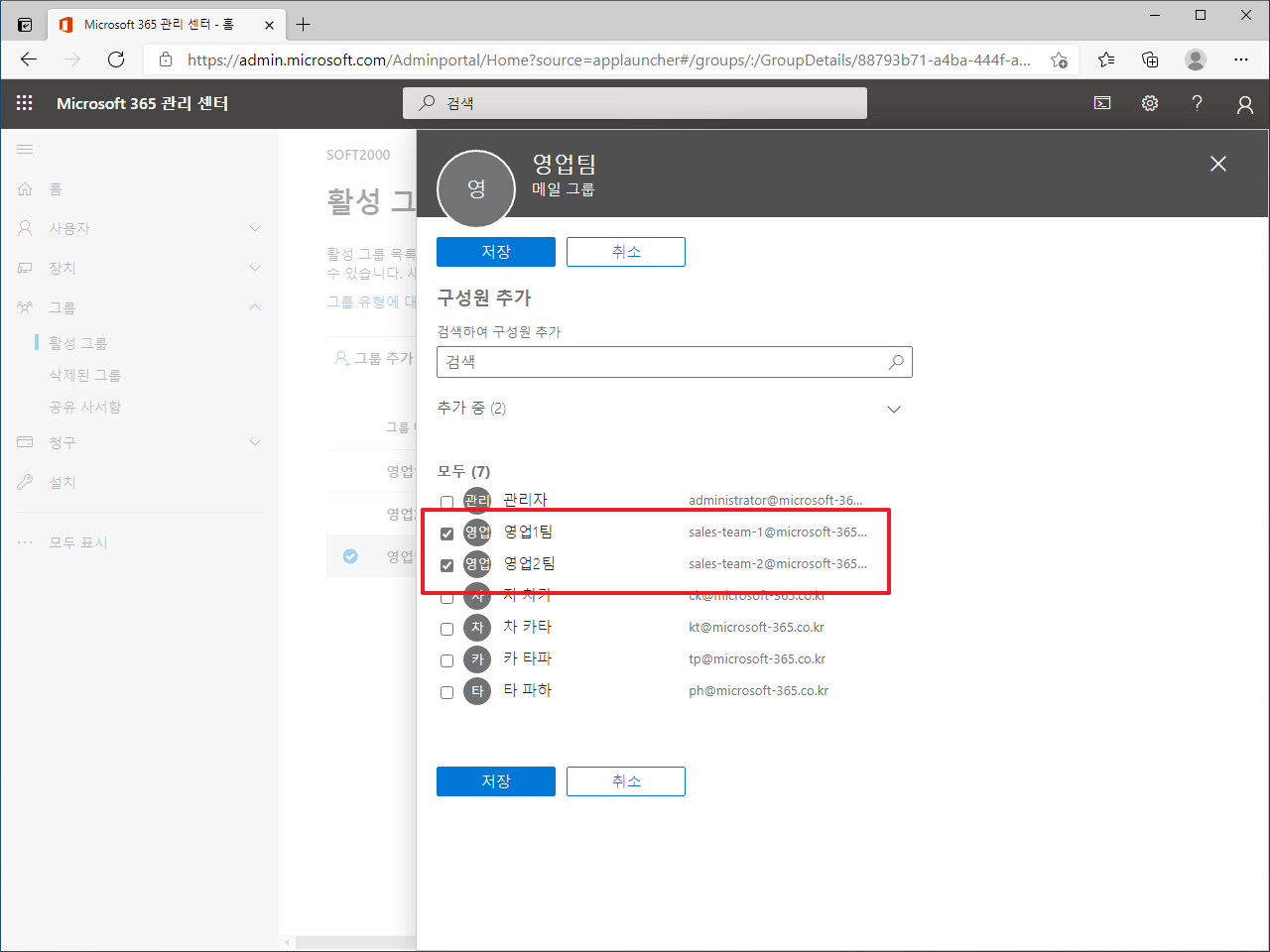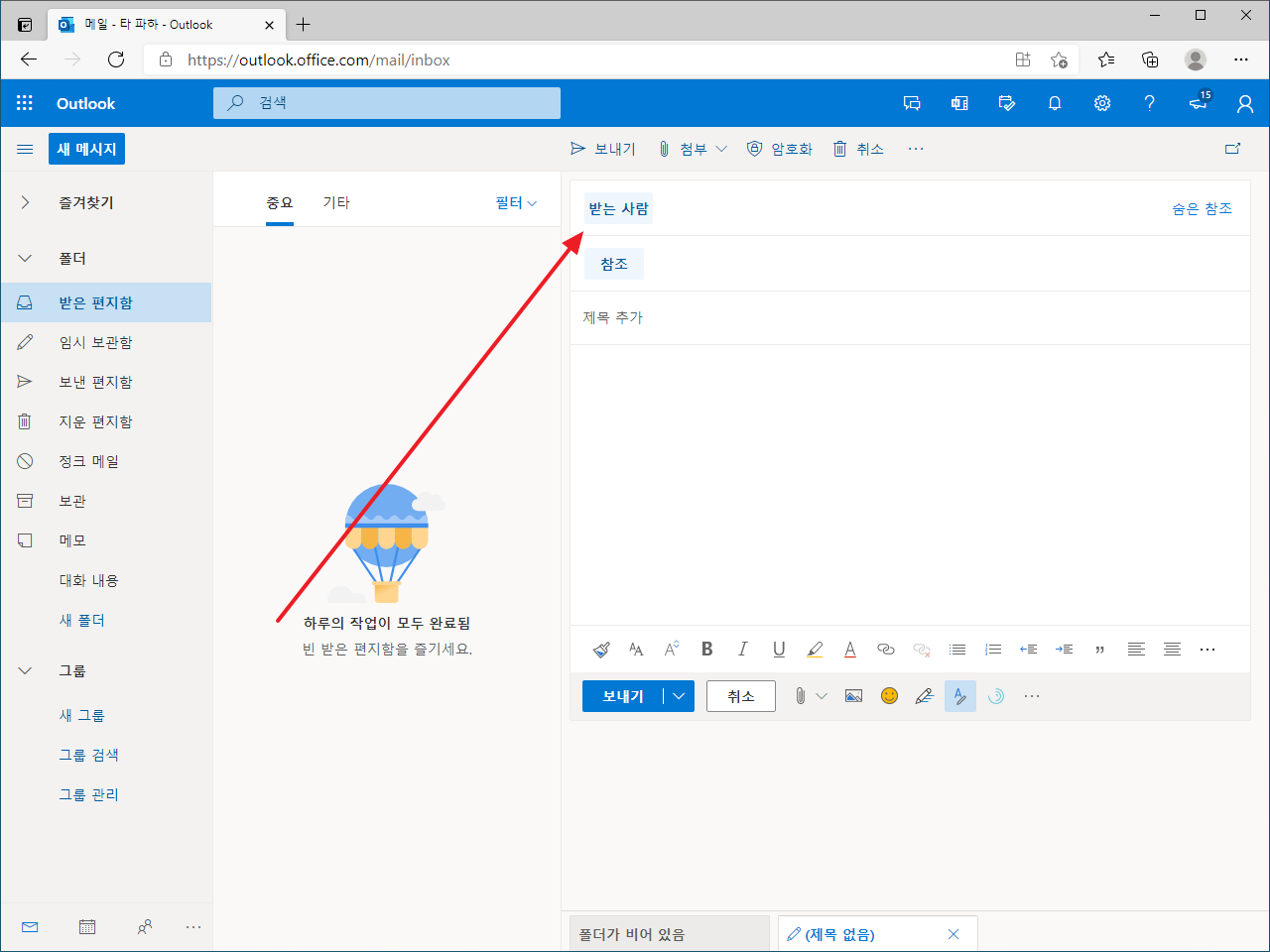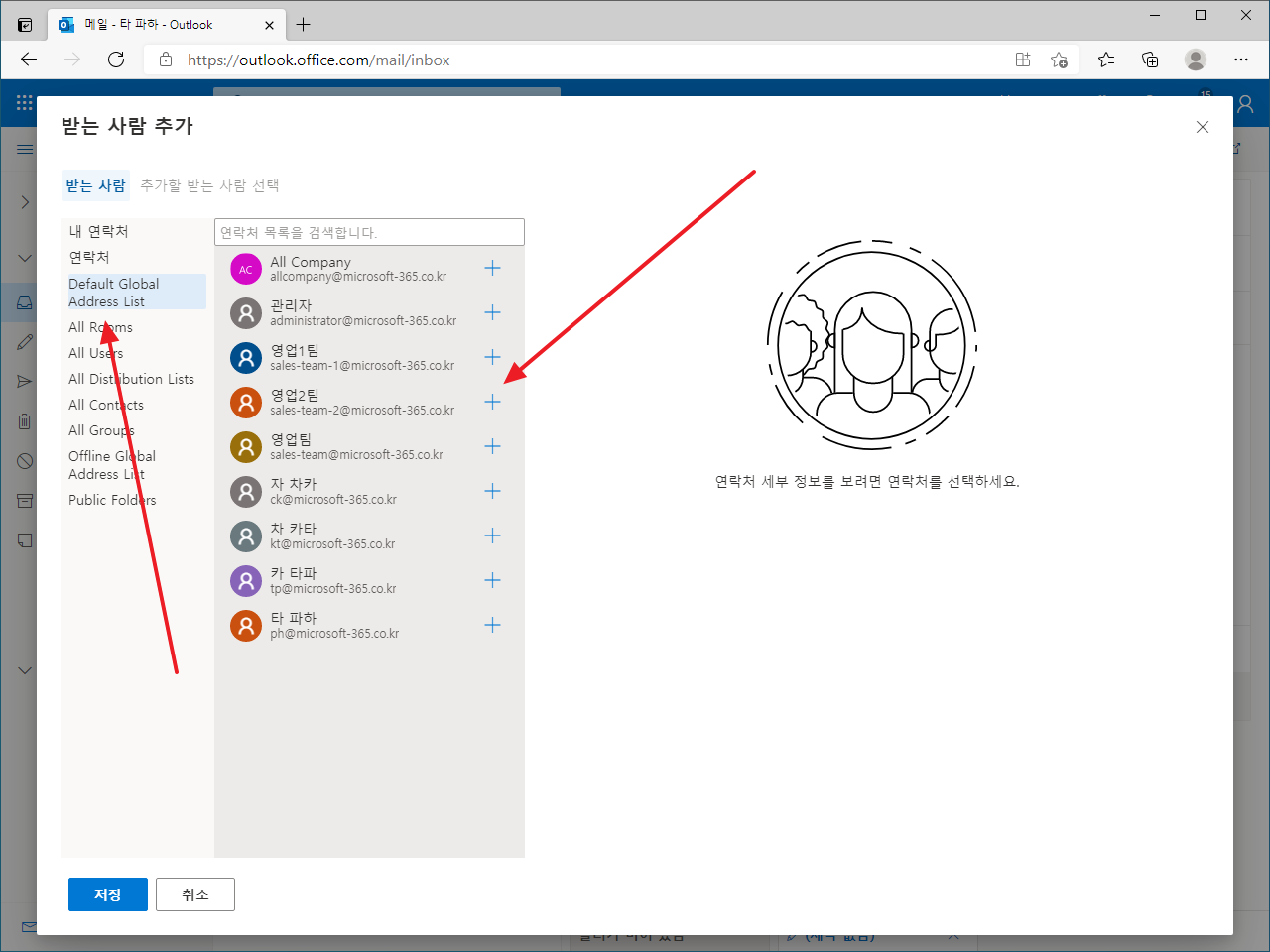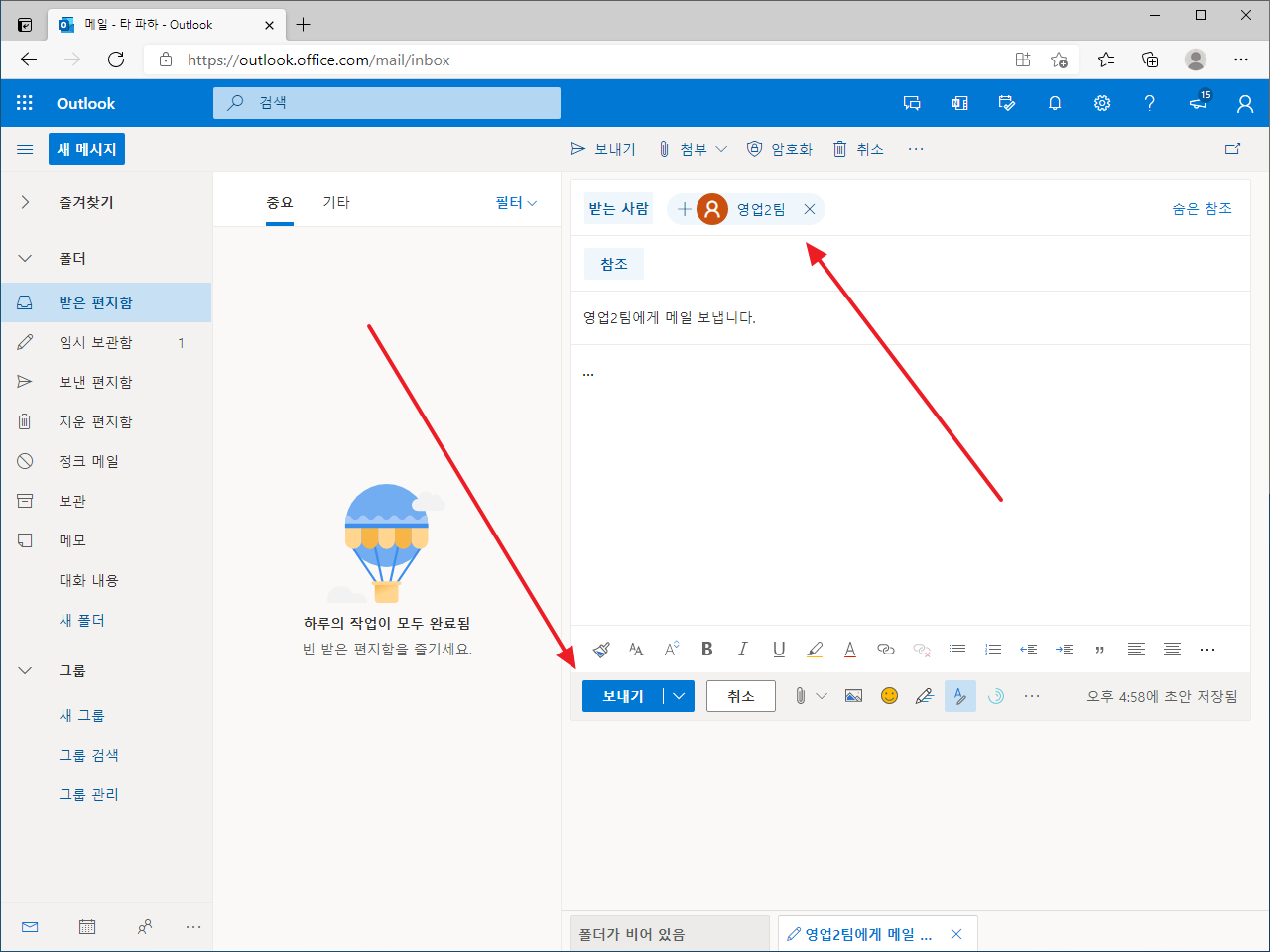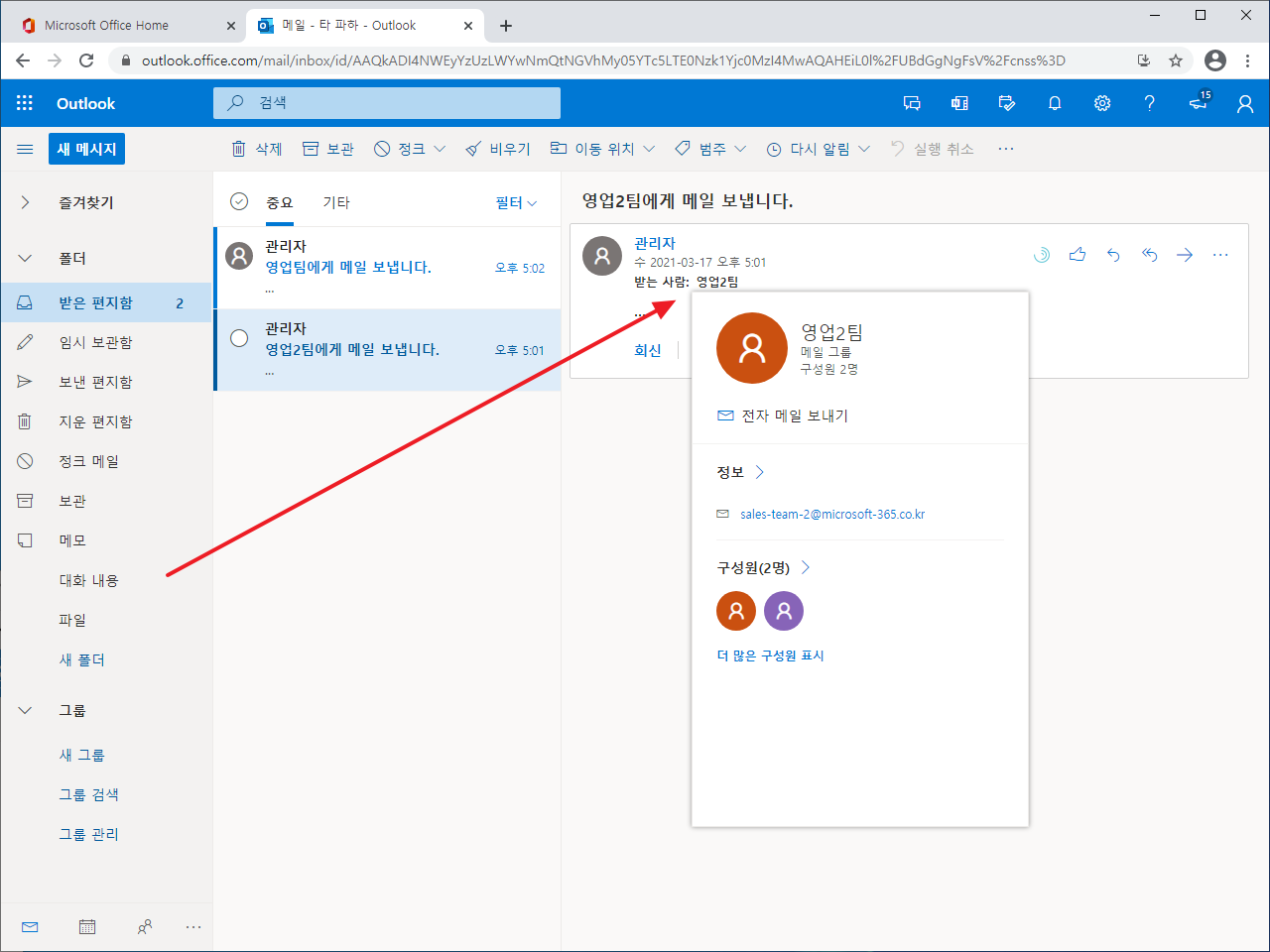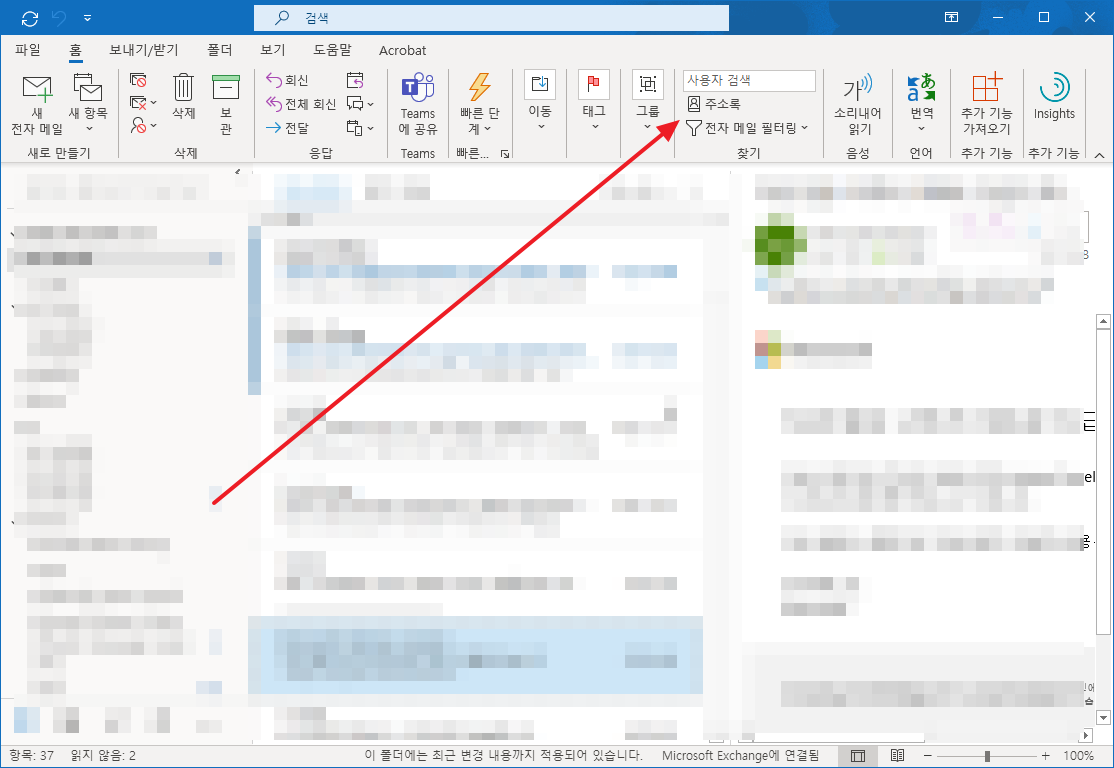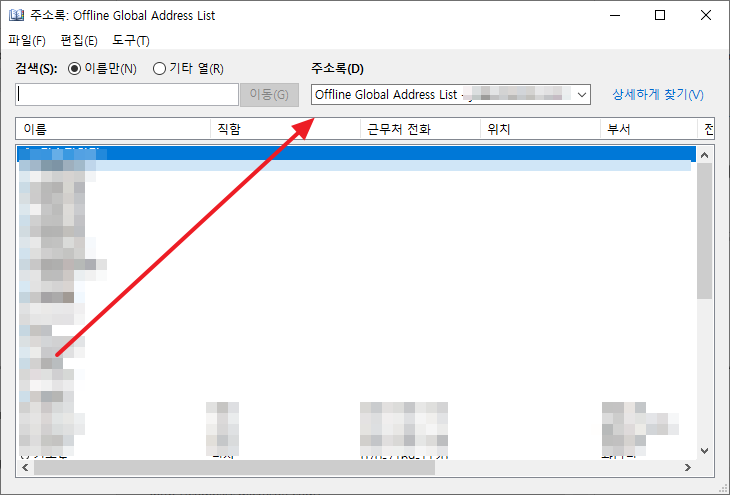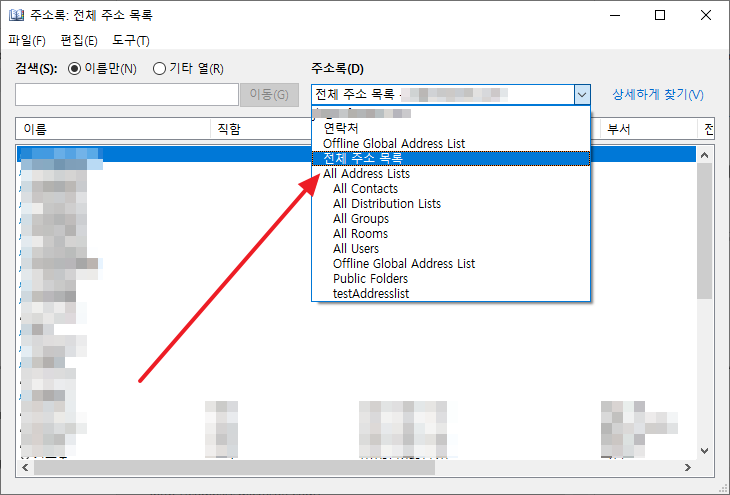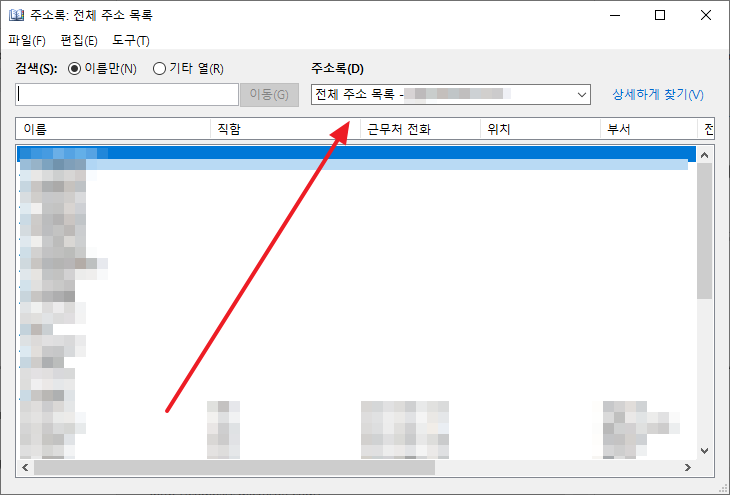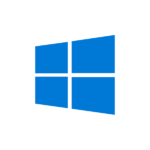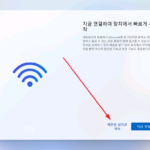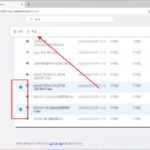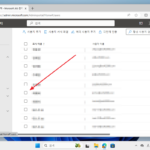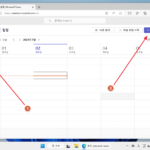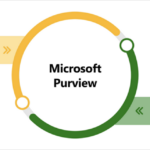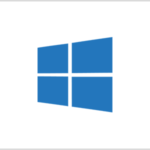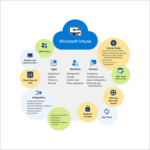Microsoft 365 | Exchange Online | 메일 그룹 만드는 방법
예를 들어 영업팀 전체에게 메일을 보내고 싶다고 할 때, 주소록에서 영업팀 한 명 한 명 선택해서 받는 사람에 추가하는 것은 번거롭습니다. 그런 경우 하나의 주소를 선택해서 보냈을 때 영업팀 모두에게 메일이 가도록 구성할 수 있는데, 이를 메일 그룹이라고 합니다.
Microsoft 365에서는 관리자가 메일 그룹을 만들면 사용자 주소록에 자동으로 동기화되어서, 기업 내부에서 자주 사용되는 메일 그룹이라면 관리자가 만들어 두는 게 좋습니다.
어떻게 메일 그룹을 만드는지, 사용자는 어떻게 메일 그룹을 선택하고 메일을 보내는지 알아보겠습니다.
메일 그룹 만들기
- Microsoft 365 관리 센터에 접속합니다.
- 왼쪽 메뉴에서 [그룹] 안에 있는 [활성 그룹]을 클릭합니다.
- 오른쪽에서 [그룹 추가]를 클릭합니다.
- 네 가지 그룹 유형이 나오는데, 단체 메일 발송만을 위한 그룹 유형은 배포입니다.
- [배포]를 선택하고 [다음]을 클릭합니다.
- 이름을 정하고 [다음]을 클릭합니다.
- 그룹 전자 메일 주소를 정하고 [다음]을 클릭합니다.
- [조직 외부의 사람이 이 메일 그룹 전자 메일을 보낼 수 있도록 허용]에 체크하면, 외부에서도 메일 그룹 주소로 메일을 보낼 수 있습니다.
- 설정을 검토하고 [그룹 만들기]를 클릭하면...
- 그룹이 만들어집니다.
구성원 추가하기
- 활성 그룹에서 구성원을 추가할 메일 그룹을 선택합니다.
- [구성원]을 클릭하고 [구성원 모두 보기 및 관리]를 클릭합니다.
- [구성원 추가]를 클릭합니다.
- 메일 그룹에 속할 사용자를 선택하고 [저장]을 클릭하면...
- 구성원 추가가 완료됩니다.
- 메일 그룹에 구성원에 메일 그룹을 추가할 수 있습니다.
- 예를 들어 메일 그룹 영업1팀, 메일 그룹 영업2팀을 구성원으로 하는 메일 그룹 영업팀을 만들면, 영업1팀의 구성원이 바뀌어도 영업팀에 반영됩니다.
메일 그룹에 메일 보내기
- 관리자가 만든 메일 그룹은 조직의 주소록에 자동으로 반영됩니다.
- 아웃룩 또는 웹용 아웃룩에서 [받는 사람]을 클릭하고...
- 조직 주소록에서 메일 그룹을 선택하고...
- 메일을 보내면...
- 메일 그룹의 구성원 모두에게 메일이 전송됩니다.
- 받는 사람에는 메일 그룹 이름이 표시되고, 마우스를 올리면 구성원을 볼 수 있습니다.
아웃룩 주소록에 반영
메일 그룹을 만든 경우 아웃룩 웹의 주소록에서는 바로 메일 그룹이 보입니다. 그런데 아웃룩 앱의 주소록에는 보이지 않습니다. 기본 표시 주소록이 Offline Global Address List, 즉 PC에 저장된 주소록이기 때문입니다.
주소록을 서버에서 가져오고 저장하는 데까지는 시간이 걸립니다. 만약 새로 만든 메일 그룹을 바로 사용하고 싶다면...
- 아웃룩을 실행하고 주소록을 엽니다.
- Offline Global Address List에서...
- 전체 주소 목록으로 변경합니다.
- 그러면 최신 주소록을 볼 수 있습니다.