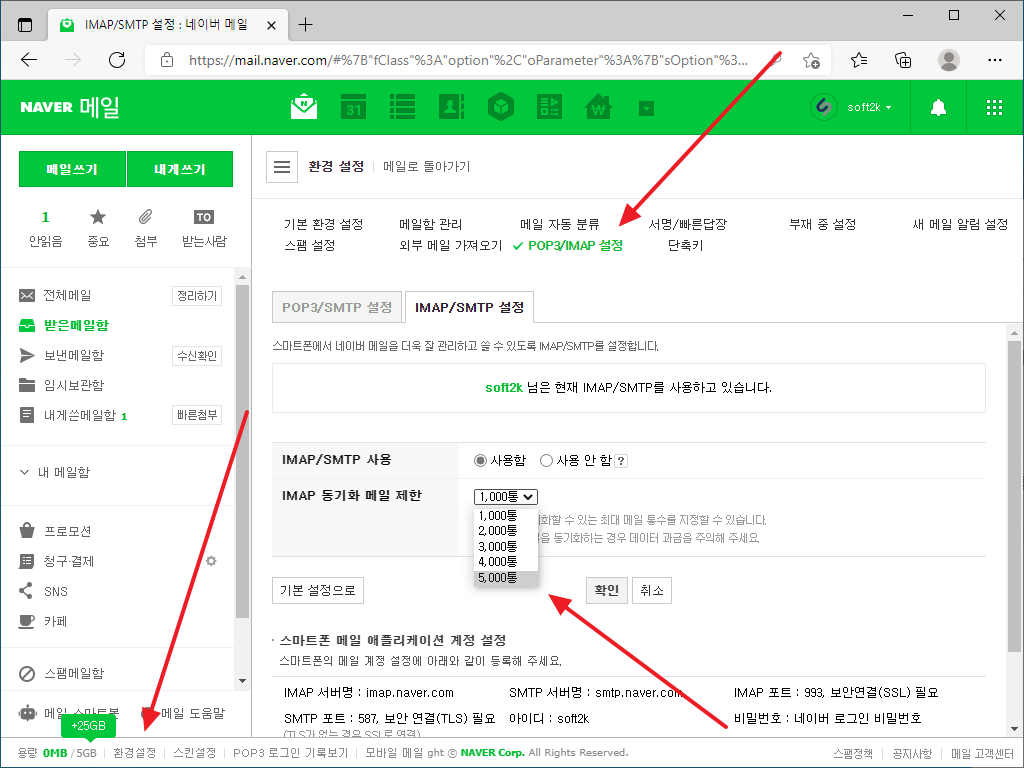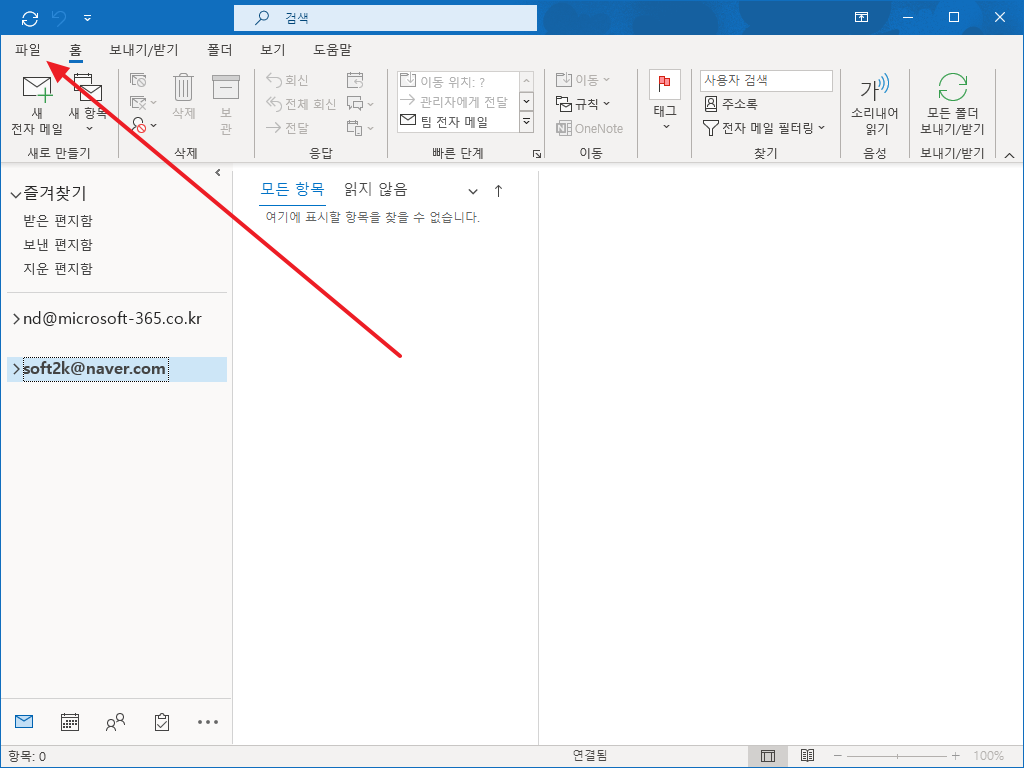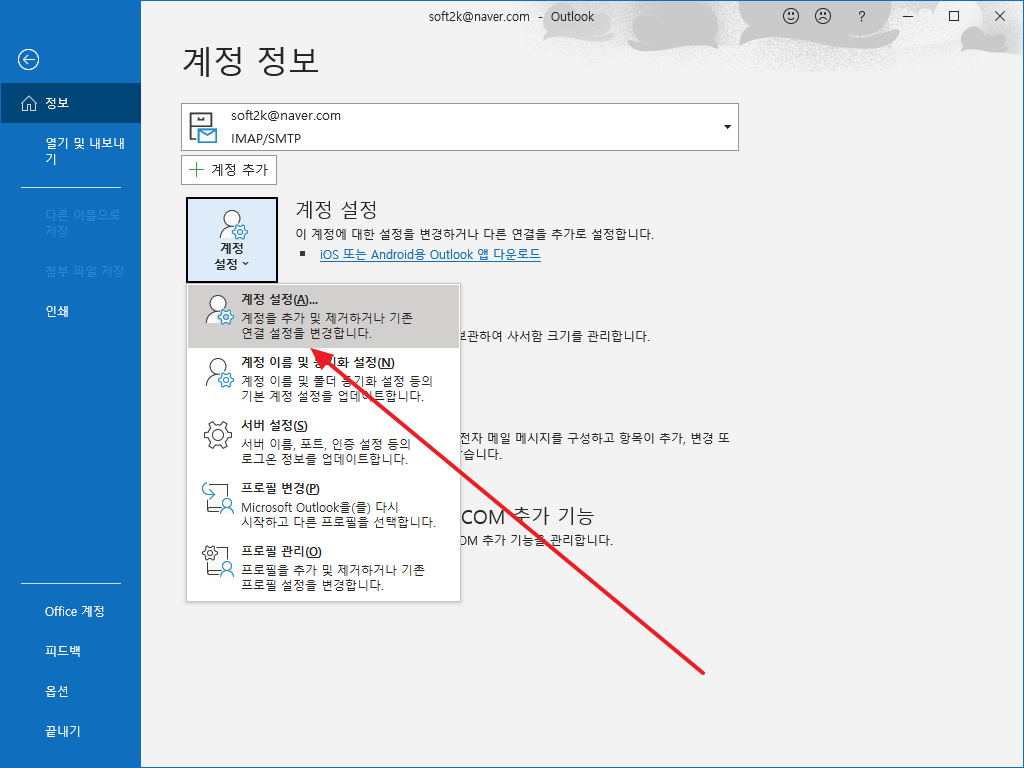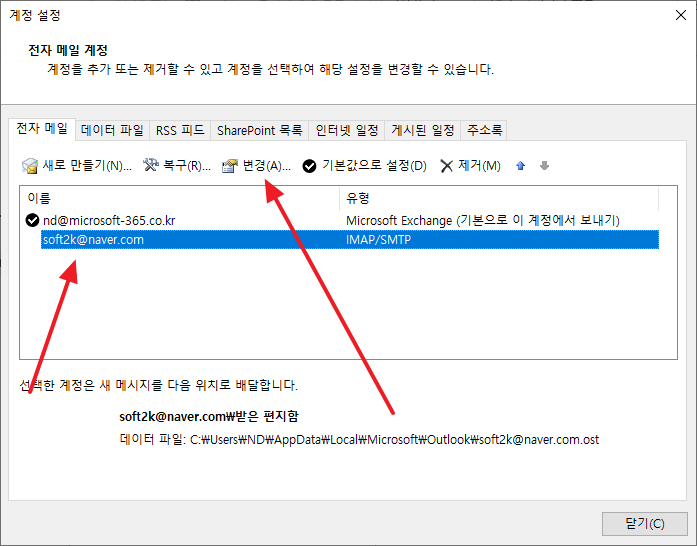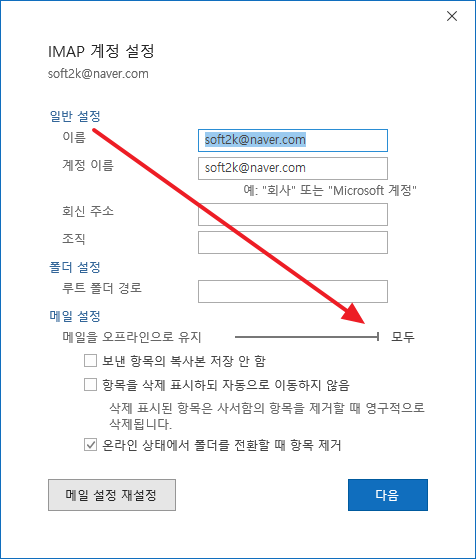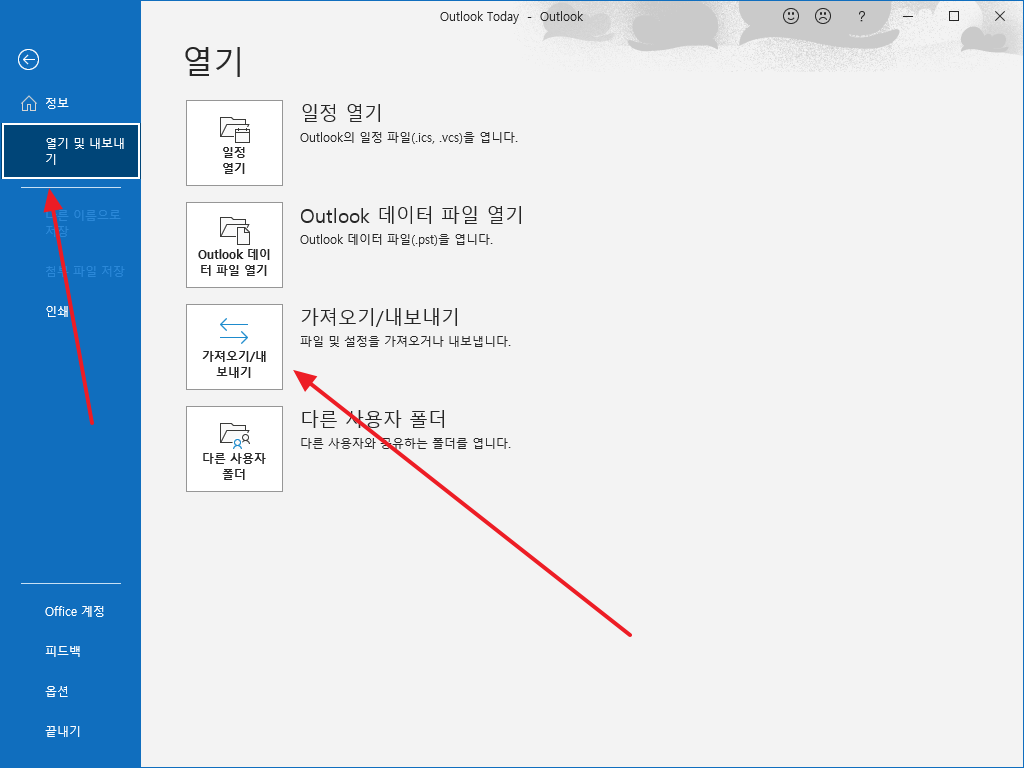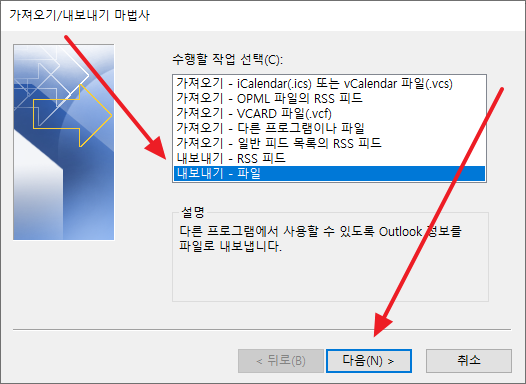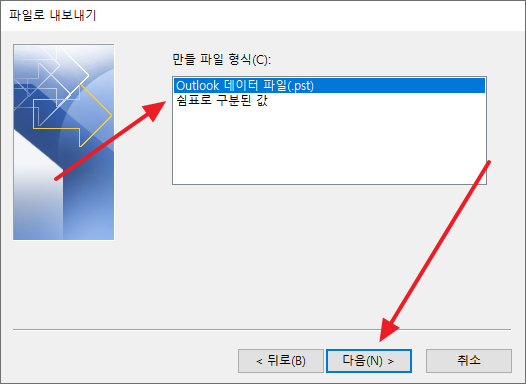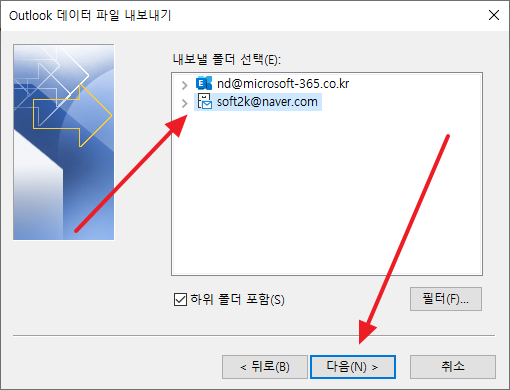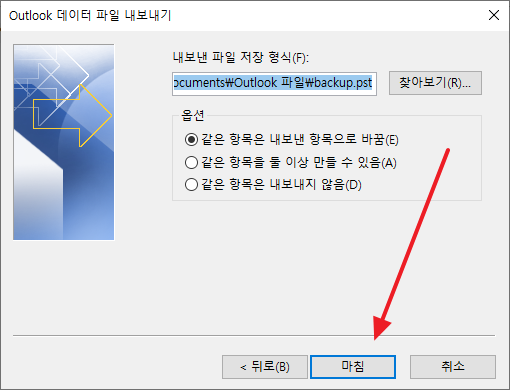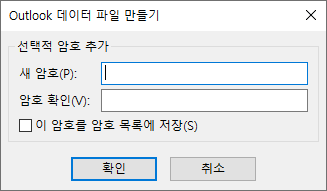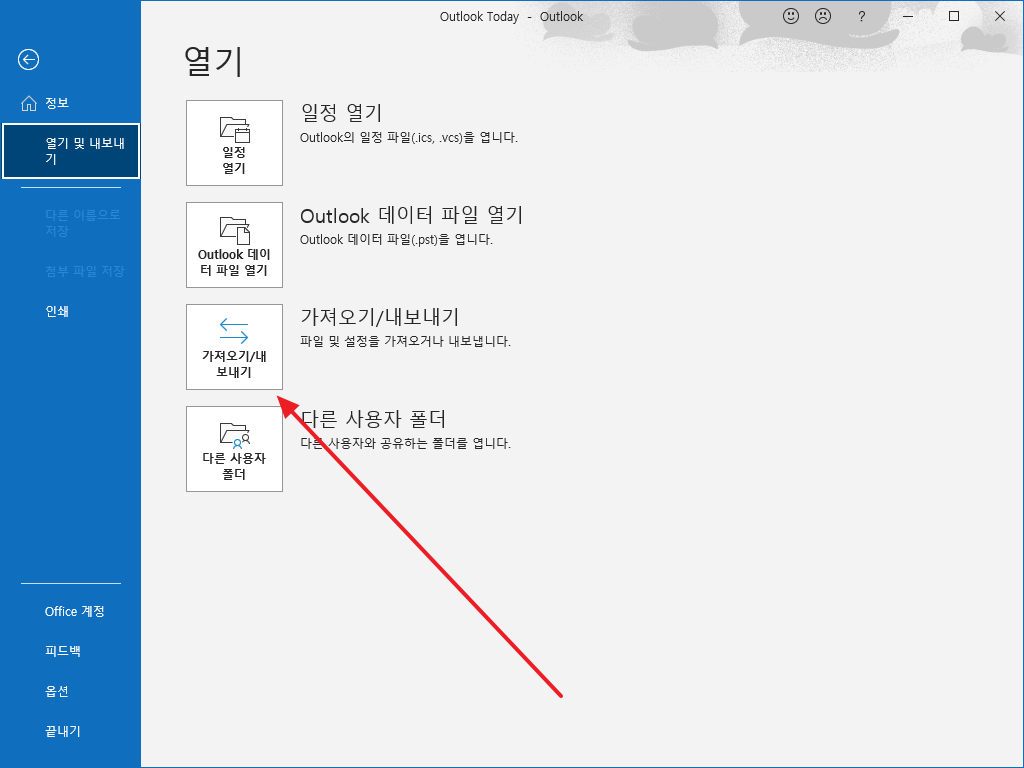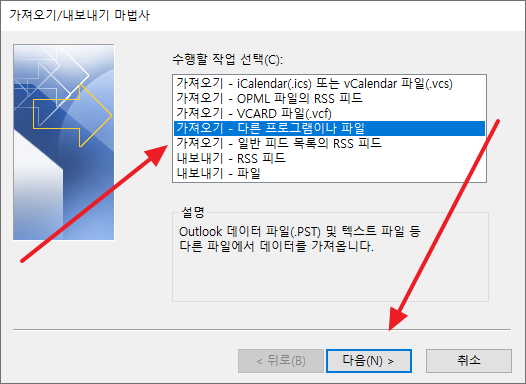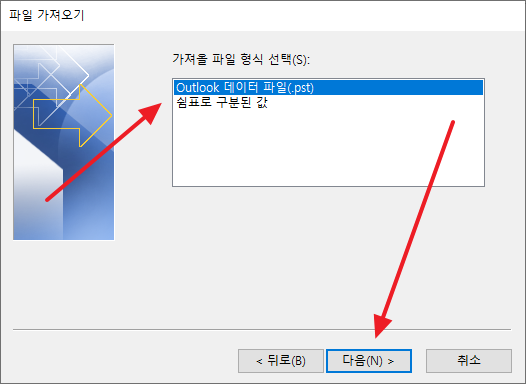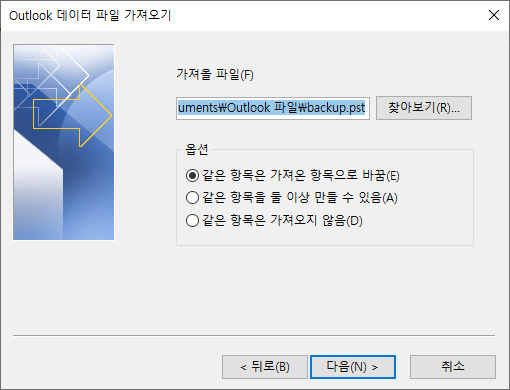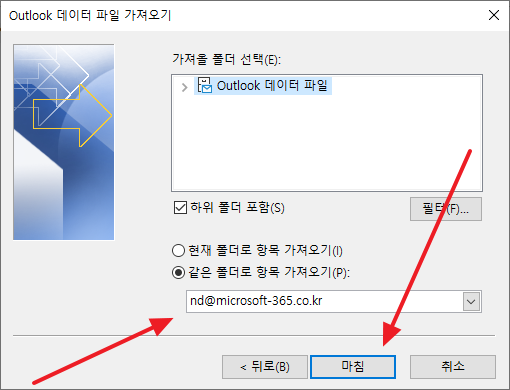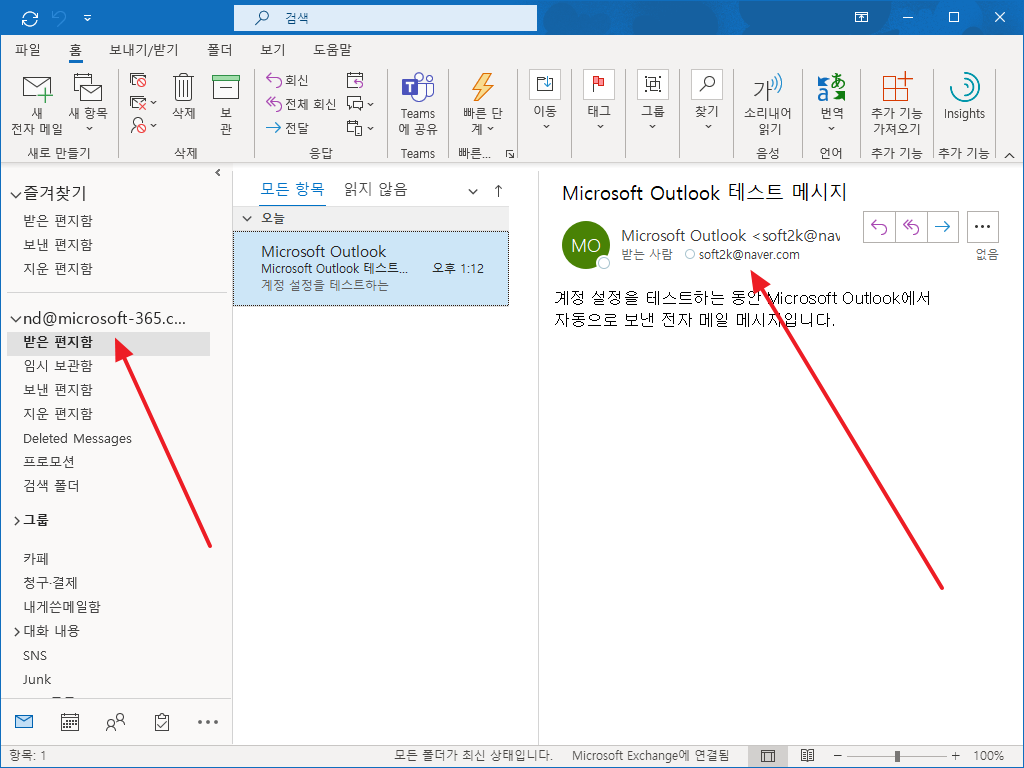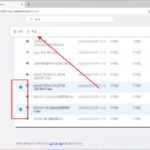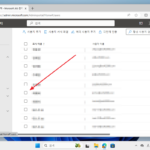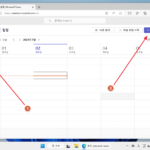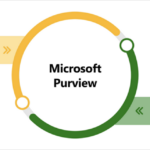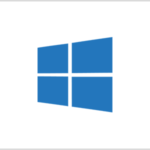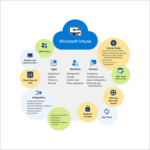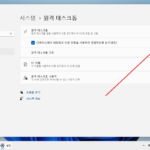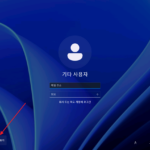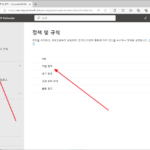Microsoft 365 | Exchange Online | 네이버 메일을 Exchange 메일로 옮기는 방법
회사에서 업무용으로 네이버 메일을 사용하다가 Exchange를 포함한 Microsoft 365를 구입하였습니다. 이제 회사 도메인으로 메일 주소를 만들 수 있습니다. 그런데 업무 관련 많은 메일이 네이버 메일에 남아 있습니다. 과거 메일을 보기 위해 네이버에 접속하는 것이 불편합니다.
회사에서 Microsoft 365를 도입하면 위와 같은 상황이 발생할 수 있습니다. 네이버에 있는 메일을 회사 메일로 옮길 수 있을까요? 약간 번거롭지만, 아웃룩을 이용하여 메일을 이동하는 것이 가능합니다.
네이버 메일 뿐만 아니라, Gmail 등 아웃룩에 추가할 수 있는 메일이라면 아래의 방법으로 메일을 옮길 수 있습니다.
아웃룩에 네이버 메일 추가 및 설정
- 아웃룩에 네이버 메일을 추가합니다.(추가하는 방법은 여기에 있습니다.)
- IMAP 설정에서 동기화할 메일의 수를 최대한으로 설정합니다.(최대 수가 5,000이므로 옮길 수 있는 최대 메일 개수는 5,000입니다.)
- 아웃룩에서 오른쪽 위의 [파일]을 클릭합니다.
- [계정 설정]으로 가서...
- 네이버 메일을 선택하고 [변경]을 클릭합니다.
- [메일을 오프라인으로 유지]가 [모두]로 설정되어 있는지 확인합니다.
네이버 메일을 PST로 내보내기
- [열기 및 내보내기]에서 [가져오기/내보내기]를 클릭합니다.
- [내보내기 - 파일]을 선택하고 [다음]을 클릭합니다.
- [Outlook 데이터 파일(.pst)]를 선택하고 [다음]을 클릭합니다.
- 네이버 메일을 선택하고 [다음]을 클릭합니다.
- PST 파일을 저정할 경로와 이름을 정한 후 [마침]을 클릭합니다.
- [확인]을 클릭하면 PST 파일이 생성됩니다.
Microsoft 365 메일로 가져오기
- [열기 및 내보내기]에서 [가져오기/내보내기]를 클릭합니다.
- [가져오기 - 다른 프로그램이나 파일]을 선택하고 [다음]을 클릭합니다.
- [Outlook 데이터 파일(.pst)]를 선택하고 [다음]을 클릭합니다.
- 내보냈던 파일을 선택하고 [다음]을 클릭합니다.
- 회사 메일을 선택하고 [마침]을 클릭하면...
- 회사 메일 편지함에 네이버 메일이 추가된 것을 확인할 수 있습니다.