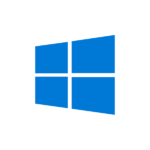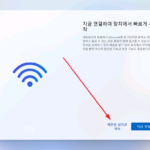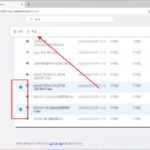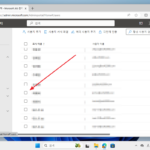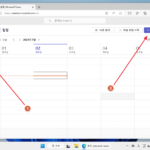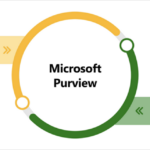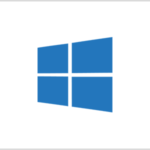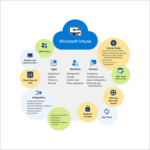아웃룩 | 워드의 편지 병합 기능으로 대량 전자 메일 보내는 방법
아웃룩에서 여러 명에게 동시에 메일을 발송할 때 받는 사람에 메일 주소를 여러 개 입력합니다. 그런데, 이 방식으로 메일을 보내면 받는 사람은 보내는 사람이 누구에게 보냈는지 다 볼 수 있습니다. 이를 방지하기 위해서 받는 사람을 숨은 참조로 하면, 받는 사람은 수신자가 없는 메일을 받게 됩니다.
대량 메일을 발송하면서 받는 사람이 자신에게만 보낸 것처럼 느끼게 만드는 방법은 없을까요? 워드의 편지 병합 기능을 이용하면 가능합니다. 이 기능을 이용하면 개인별로 따로 메일을 발송하고, 이름이나 직함 등 개인화된 문구를 넣을 수 있습니다.
워드를 실행하고 다음 안내를 따라서 해보세요.
- 상단 메뉴 중 [편지]를 클릭합니다.
- [편지 병합 시작]을 클릭하고 [전자 메일 메시지]를 클릭합니다.
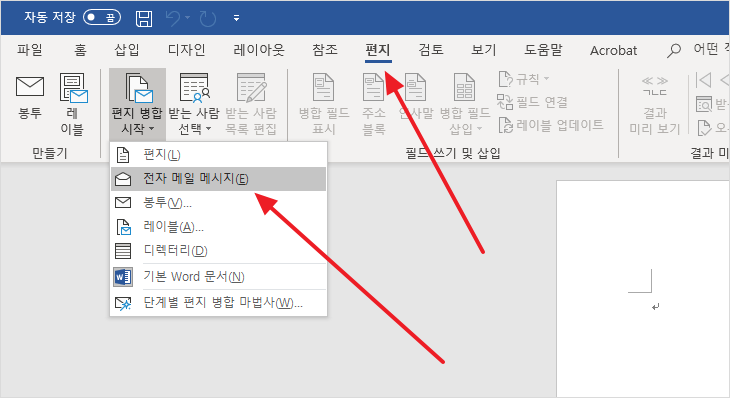
- 메일을 작성합니다.
- [받는 사람 선택]을 클릭하고 연락처를 선택합니다.
- [새 목록 입력]을 클릭하면 연락처를 입력할 수 있는 창이 뜹니다. 수신자 정보를 하나씩 입력할 수 있습니다. 새로 만든 연락처는 저장하고 나중에 다시 사용할 수 있습니다.
- [기존 목록 사용]을 클릭해서 이전에 만들어 두었던 연락처를 불러올 수 있습니다.
- [Outlook 연락처에서 선택]을 클릭하면 아웃룩에 만들어둔 주소록을 사용합니다. 여기서는 아웃룩의 연락처를 선택해보겠습니다.
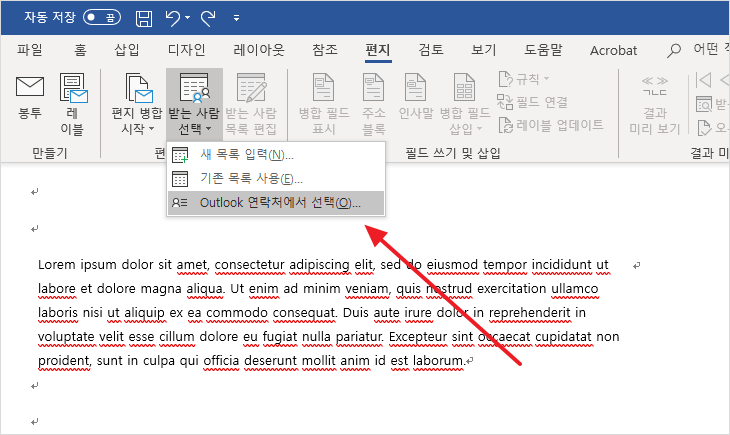
- 연락처 폴더를 선택하고 [확인]을 클릭합니다.
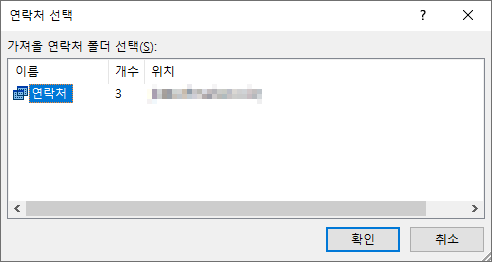
- 받는 사람을 선택합니다.
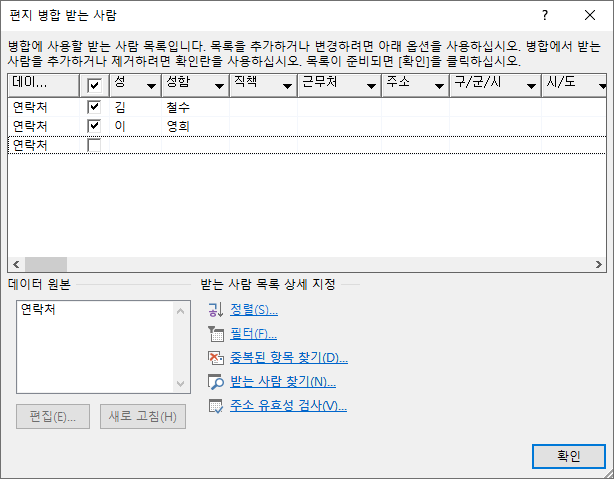
- 연락처에 있는 정보를 메일에 포함시킬 수 있습니다.
- [병합 필드 삽입]을 클릭한 후 '성'을 클릭합니다.
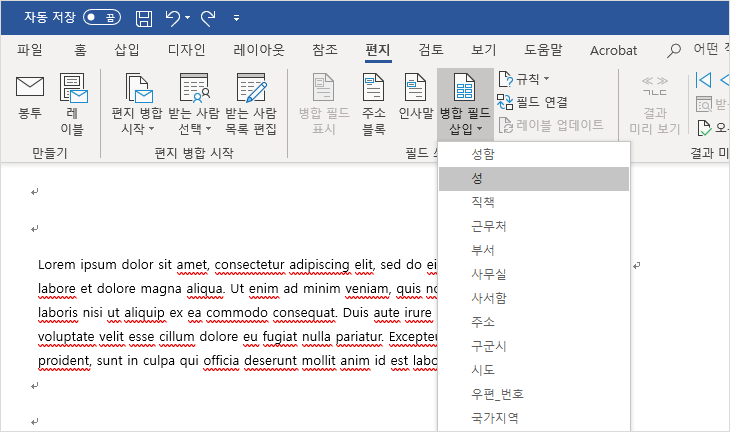
- 커서가 위치한 곳에 <<성>>이 생깁니다.
- 마찬가지 방식으로 성함을 추가한 후 [결과 미리 보기]를 클릭합니다.
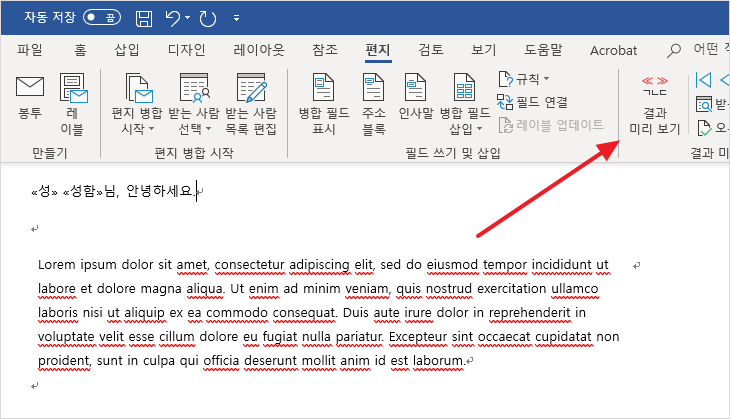
- 성과 성함이 실제 값으로 변경된 걸 볼 수 있습니다.
- 결과 미리 보기에 있는 삼각형 모양의 화살표를 클릭해서 다른 연락처의 성과 이름이 잘 나오는지 확인할 수 있습니다.
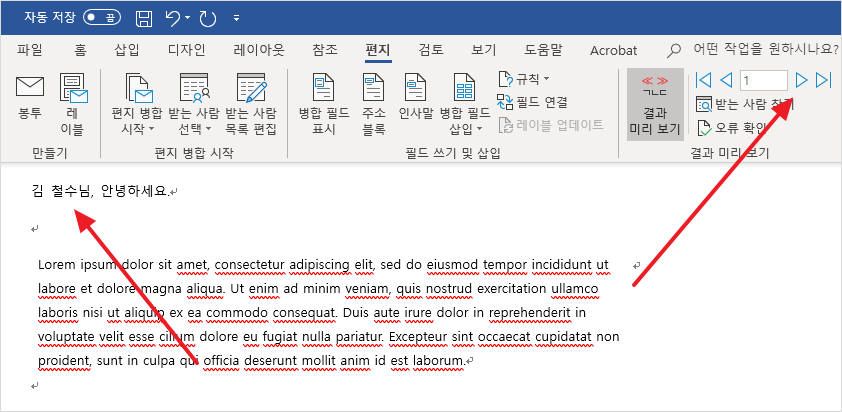
- 메일 작성이 완료 되었으면, [완료 및 병합]을 클릭하고 [전자 메일 메시지 보내기]를 클릭합니다.
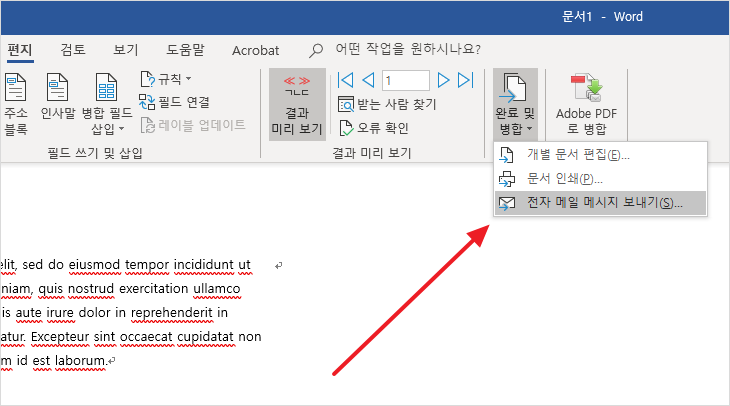
- 제목 줄에 전자 메일의 제목을 입력하고 [확인]을 클릭하면, 메일이 발송됩니다.
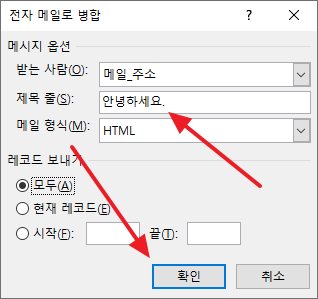
- 여러 연락처에 한꺼번에 메일을 보냈지만, 받는 사람 입장에서는 자신에게만 보낸 것으로 나옵니다.
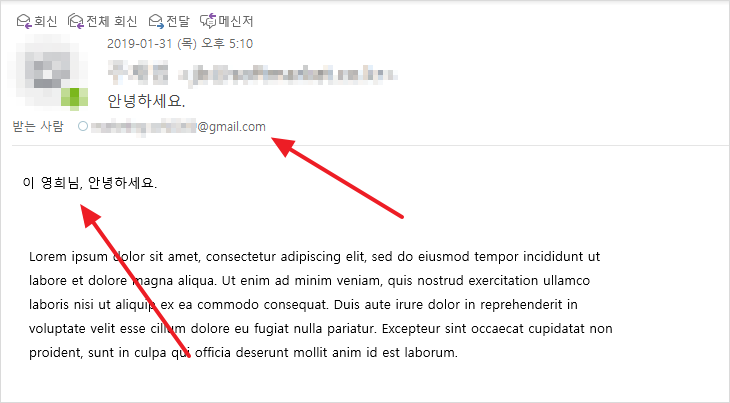
- 메일 클라이언트에 따라, 워드에서 만든 모양과 메일을 받는 사람이 보는 모양은 다를 수 있습니다. 실제로 메일을 보내기 전에 자신의 메일로 테스트 해보는 것이 좋습니다.
- Outlook 연락처뿐만 아니라 Access나 Excel의 데이터를 가져와서 사용할 수도 있습니다.