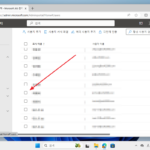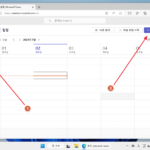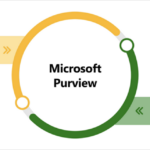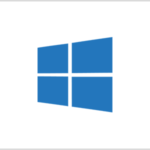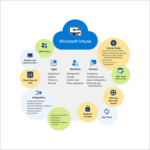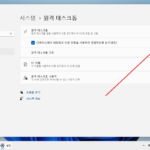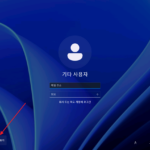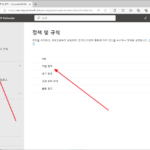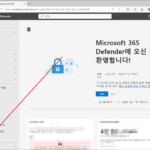아웃룩 | 편지지 만드는 방법, 기본 편지지로 설정하는 방법
메일을 디자인해서 다시 사용하는 방법에는 서식을 이용하는 방법과 편지지를 이용하는 방법이 있습니다. 자주 사용하는 디자인이라면 서식 보다는 편지지가 편합니다. 편지지를 만들고 사용하는 방법을 알아보겠습니다.
편지지 만들기
- 새 메시지를 원하는 모양으로 만듭니다.
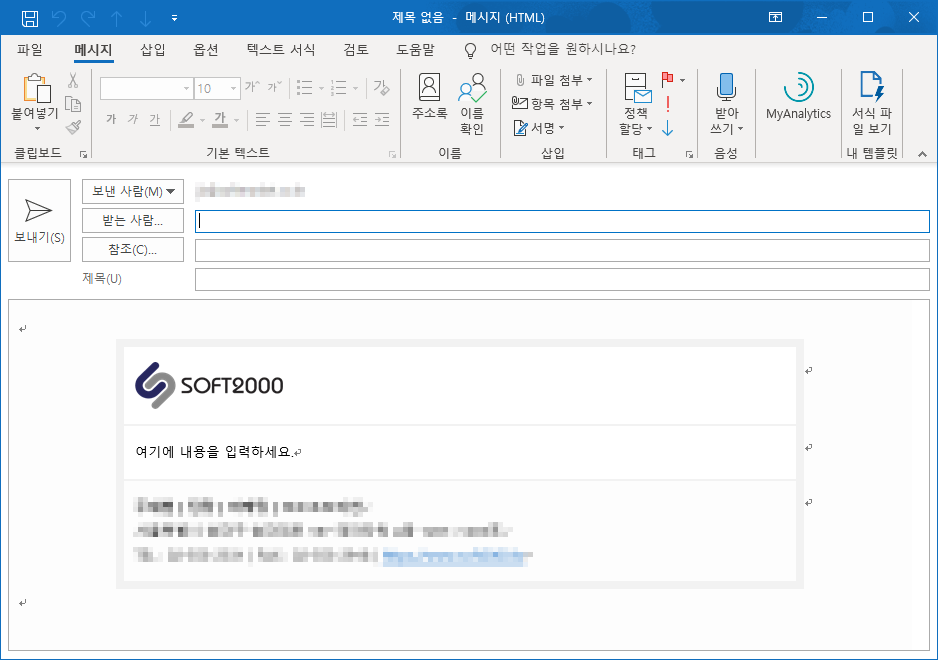
- 디자인이 완성되면 F12를 눌러서 [다른 이름으로 저장] 창을 엽니다.
- 저장 폴더에 %APPDATA%\Microsoft\Stationery를 입력하고 엔터키를 누릅니다.
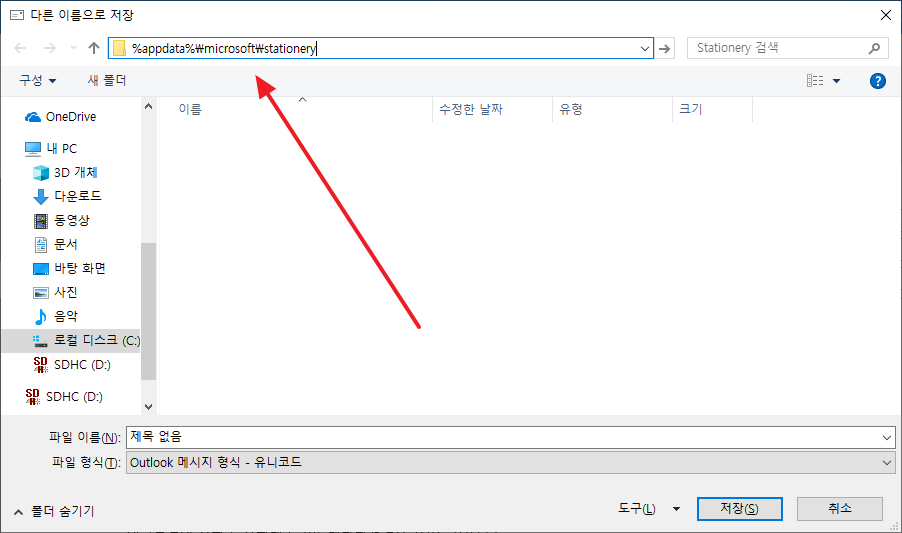
만약 편지지 설정을 한 적이 없다면 %APPDATA%\Microsoft\Stationery를 입력했을 때 폴더가 없다는 메시지가 나올 수 있습니다. 그렇다면 [파일]로 들어가서...
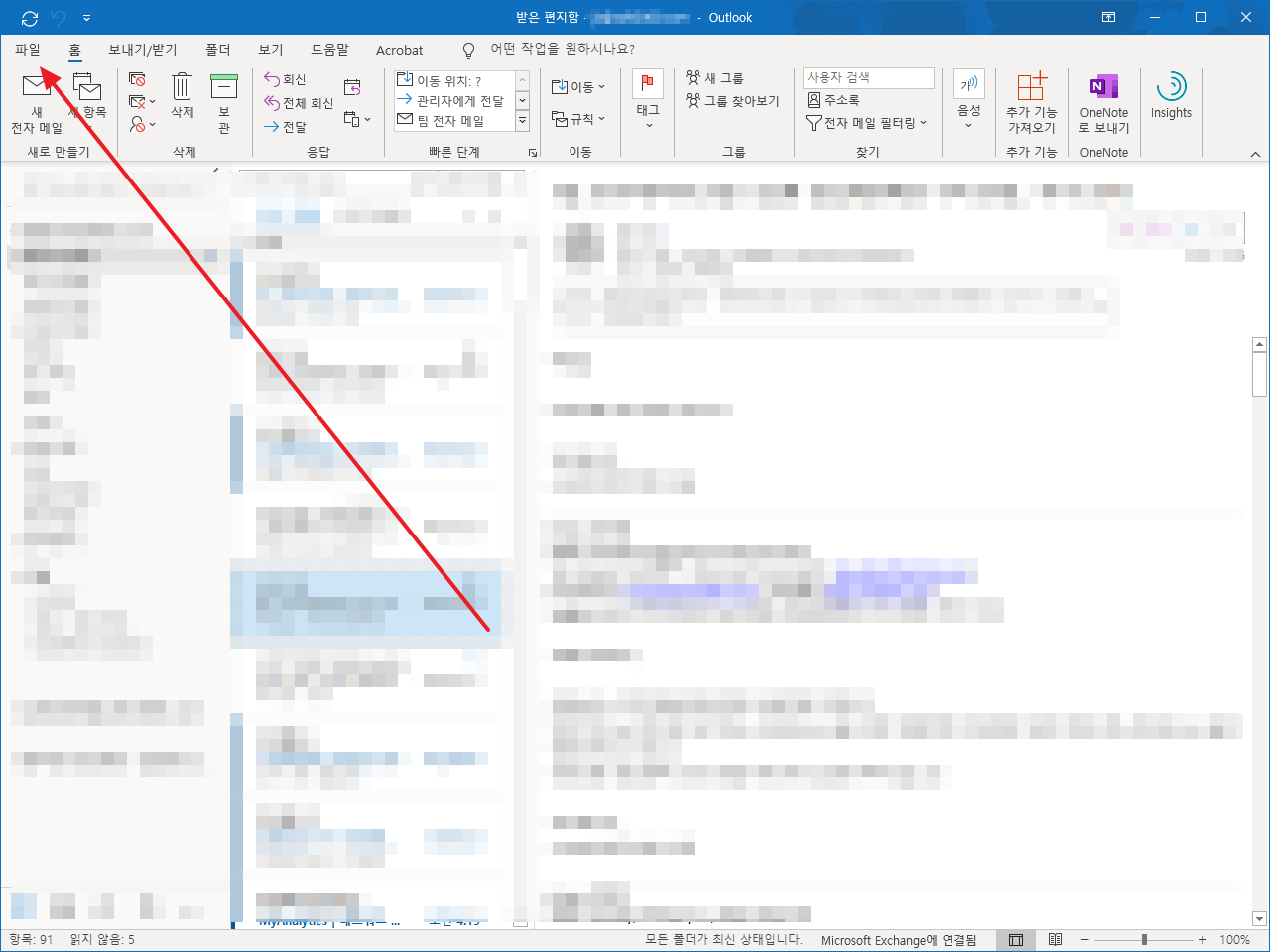
[옵션]을 연 후...
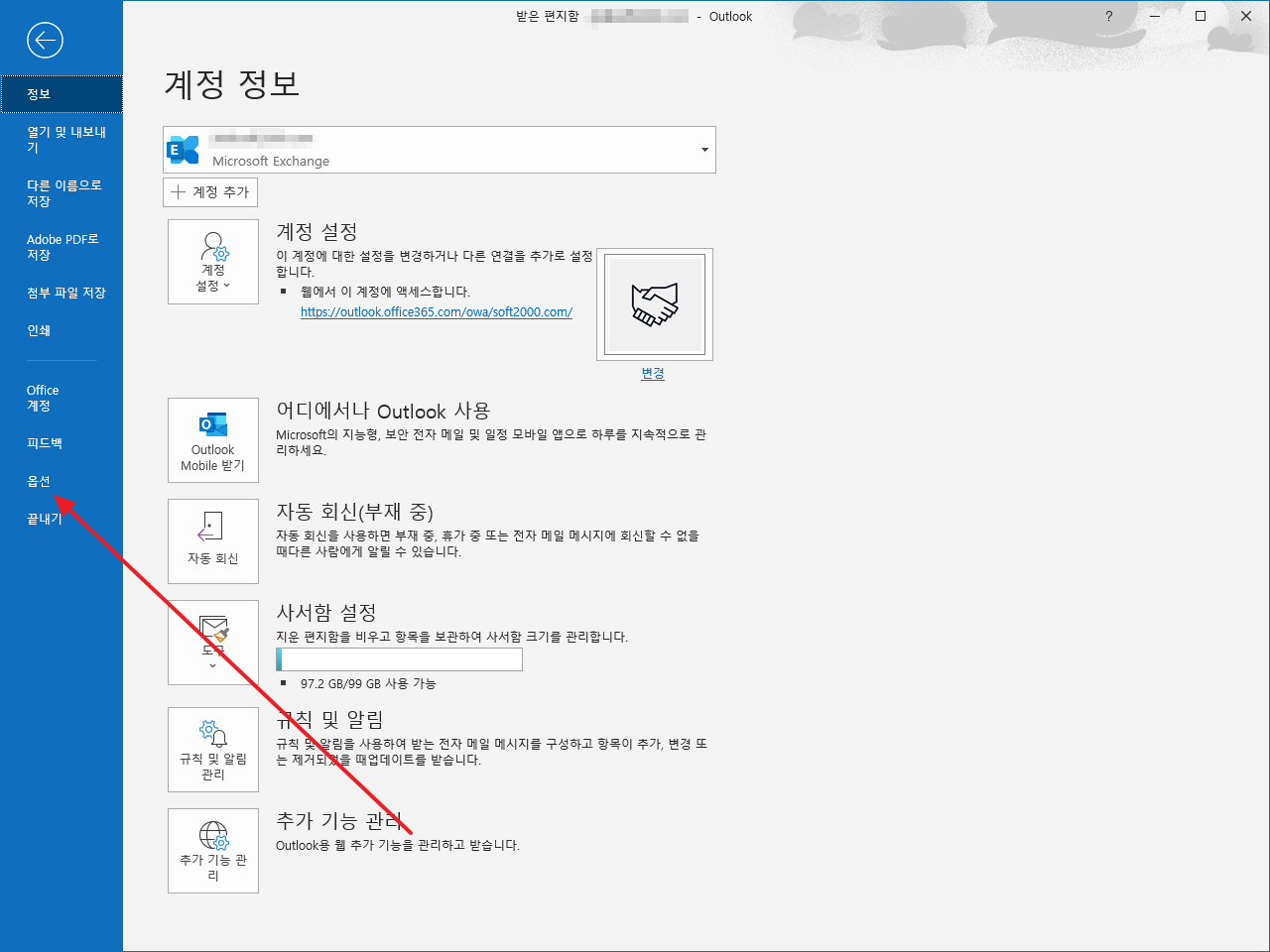
[메일]에서 [편지지 및 글꼴]을 클릭하세요.
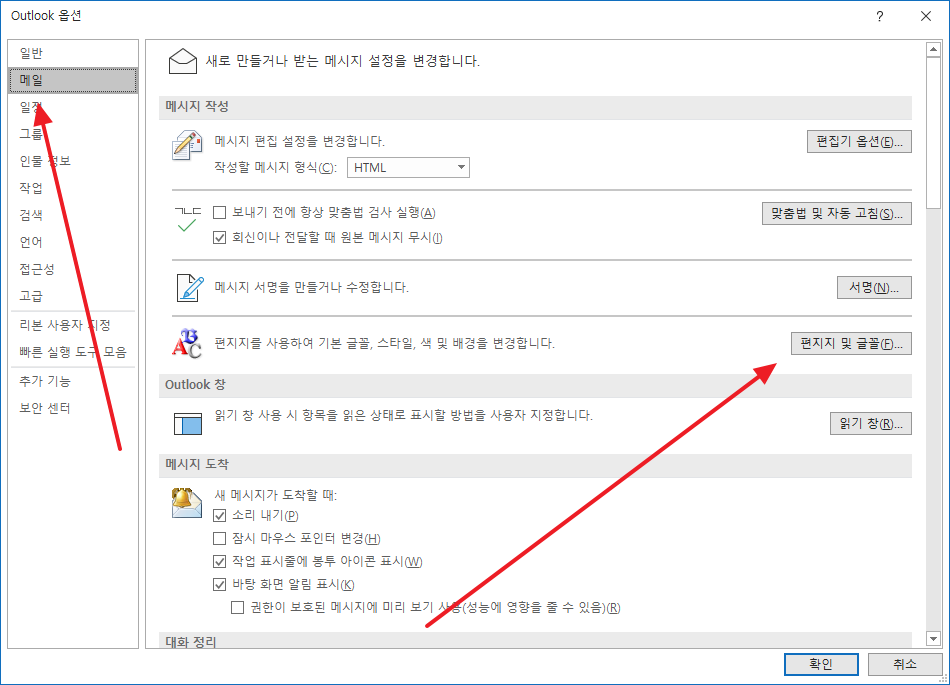
[확인]을 클릭하고...
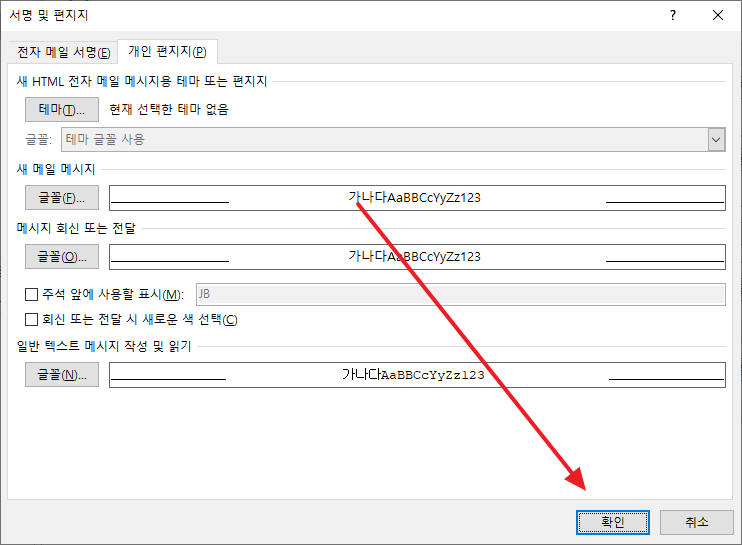
다시 [확인]을 클릭하면...
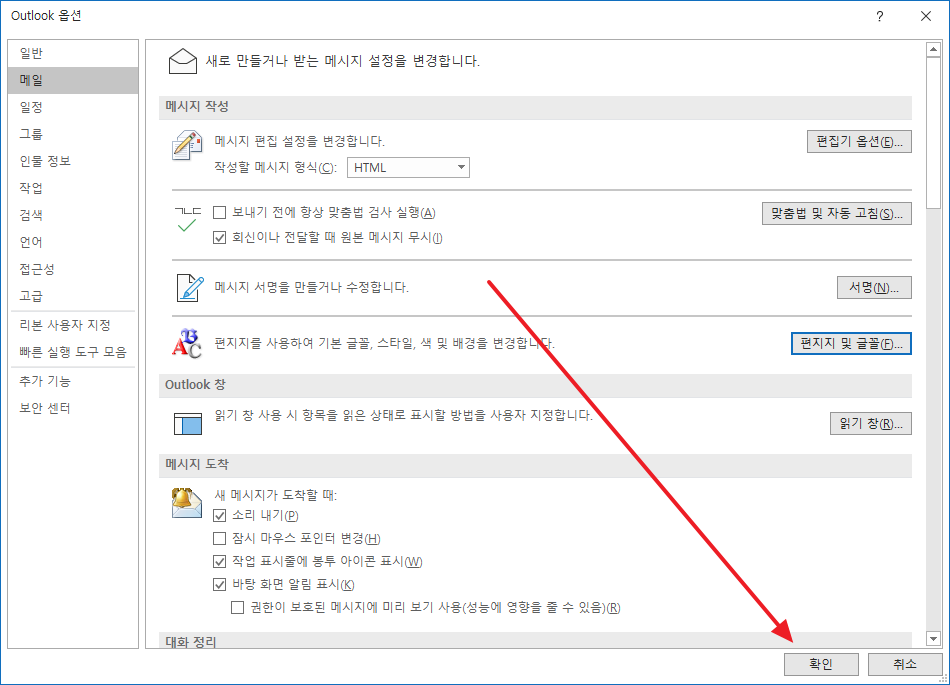
폴더가 생성되어 %APPDATA%\Microsoft\Stationery 입력 시 문제가 발생하지 않습니다.
- 파일 이름을 적절히 정하고, 파일 형식을 HTML로 변경한 후 [저장]을 클릭하여 저장합니다.
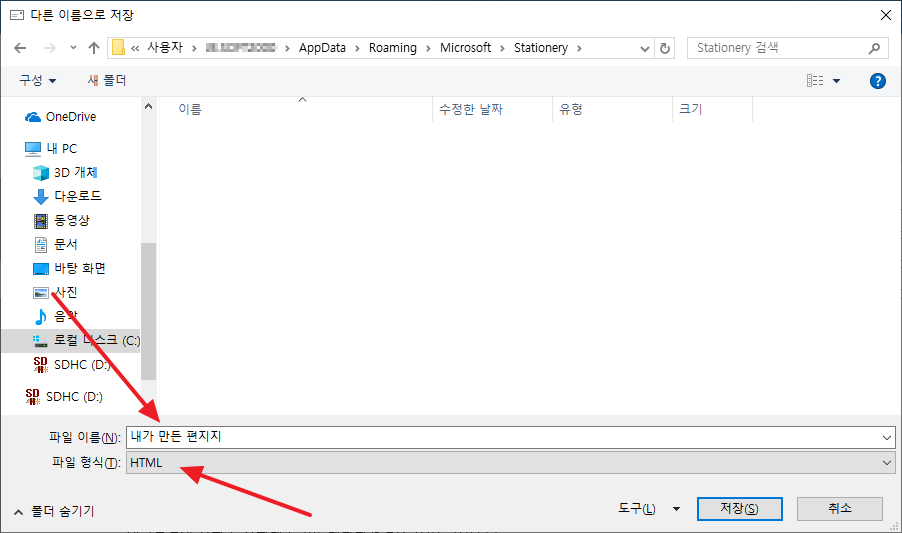
편지지 사용하기
- 새 항목을 클릭한 후, [다음을 사용하는 전자 메일 메시지]의 [다른 편지지]를 클릭합니다.
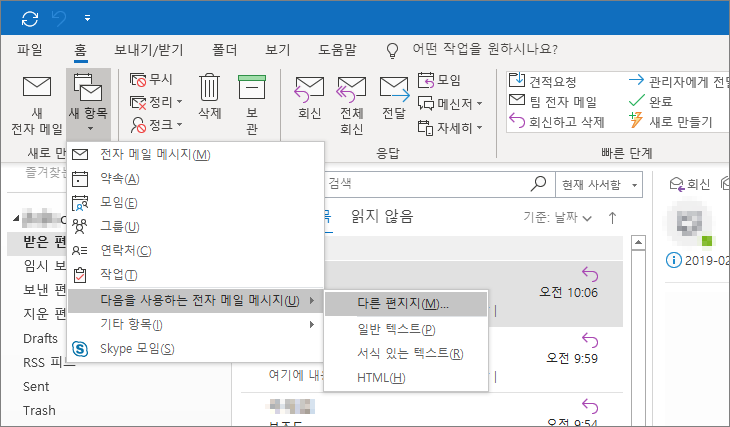
- 테마 선택에서 편지지를 선택한 다음 [확인]을 클릭하면, 그 편지지로 새 메일을 작성할 수 있습니다.
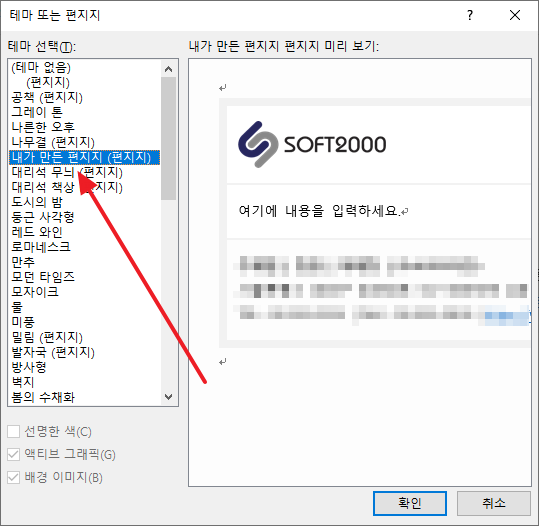
기본 편지지 설정하기
계속 사용할 편지지라면, 메일 작성 시 바로 적용되도록 할 수 있습니다.
- 아웃룩 오른쪽 위의 [파일]을 클릭합니다.
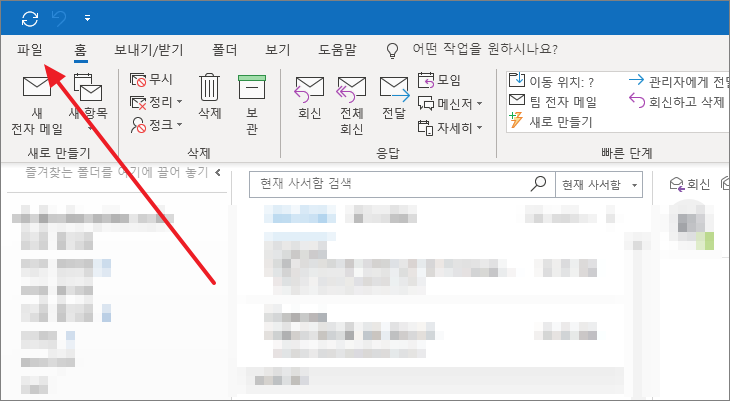
- 왼쪽 메뉴 중 [옵션]을 클릭합니다.
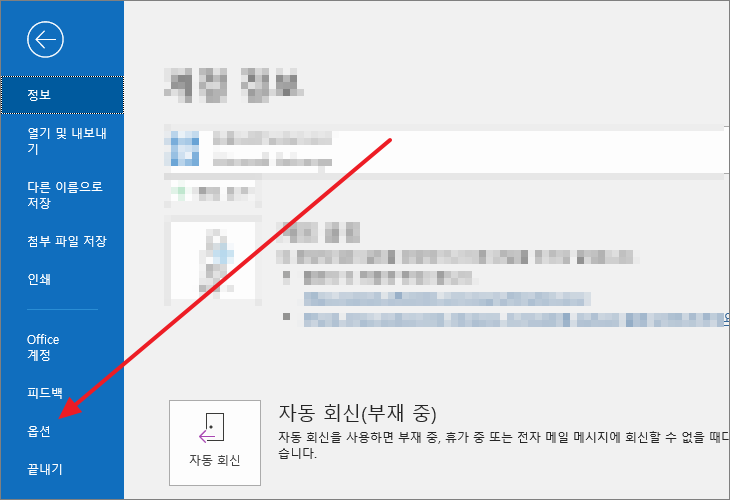
- 왼쪽에서 [메일]을 클릭하고, 오른쪽에서 [편지지 및 글꼴]을 클릭합니다.
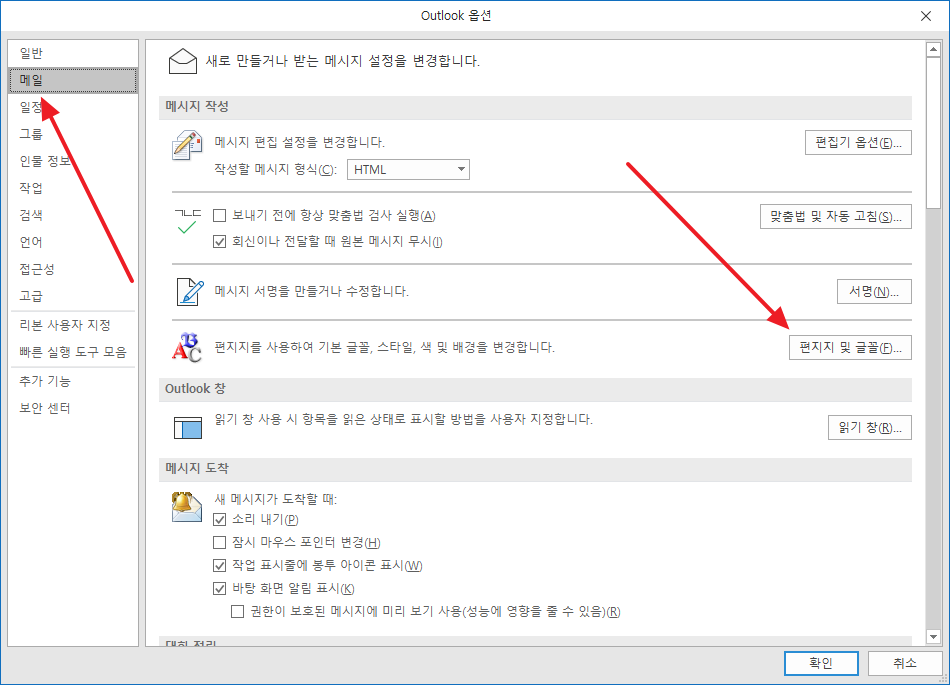
- [테마]를 클릭합니다.
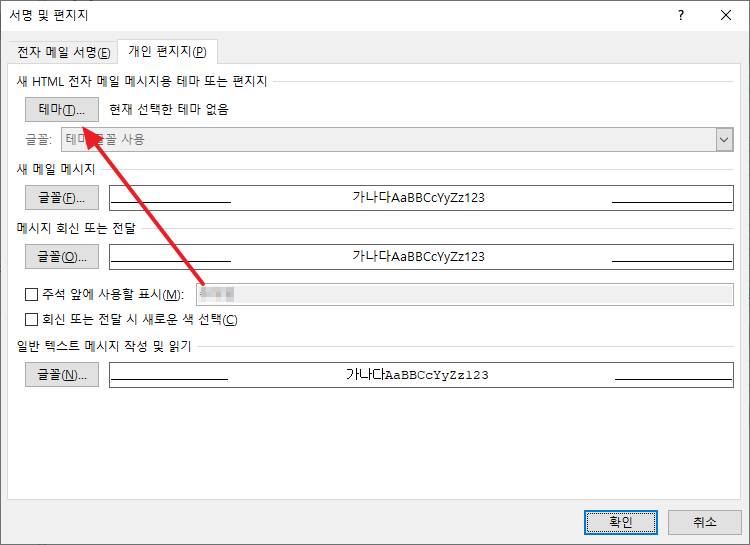
- 편지지를 선택한 후 [확인]을 클릭합니다.
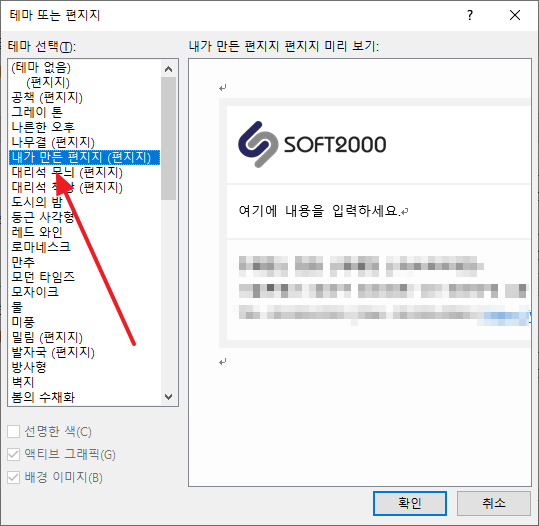
- [확인]을 클릭합니다.
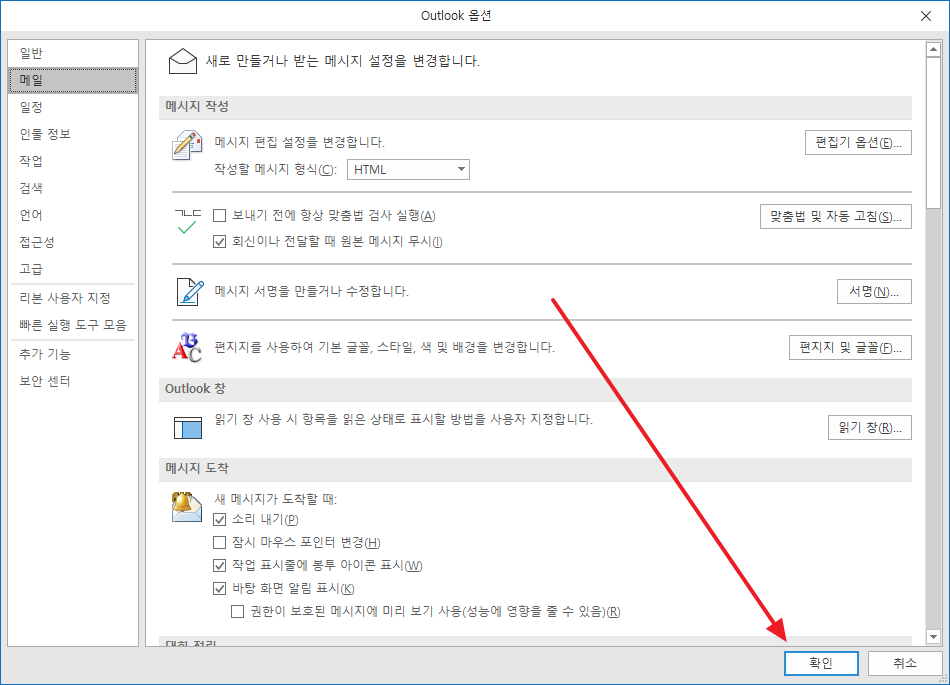
이제 새 메시지를 만들면, 선택한 편지지가 자동으로 적용됩니다.