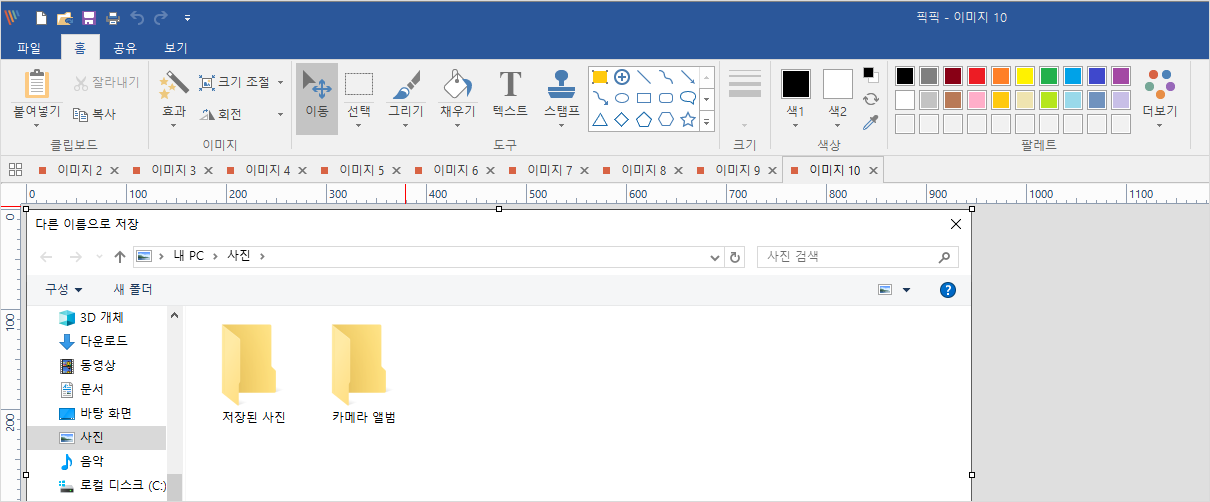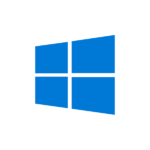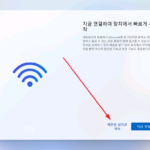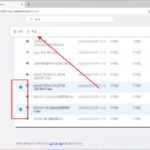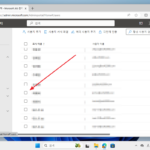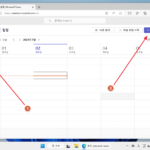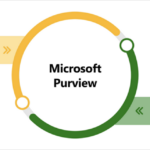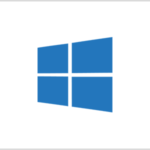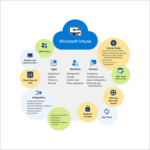윈도우 10 | 캡처 및 스케치 앱으로 컴퓨터 화면 캡처하는 방법
컴퓨터 화면을 캡처할 일이 꽤 있습니다. 소프트웨어 사용법을 안내하는 글을 작성할 때도 많이 캡처하고, 구매 등 증빙을 남기기 위해서 캡처하기도 합니다.
캡처를 하기 위해서는 별도의 프로그램을 설치했어야 했는데, 윈도우 10이라면 내장된 도구 또는 스토어 앱을 이용해서 바로 캡처할 수 있습니다. 캡처 및 스케치 앱을 이용해서 컴퓨터 화면을 캡처하는 방법을 알아보겠습니다.
- 시작 버튼 옆에 있는 검색 버튼을 클릭하고, '캡처'로 검색합니다.
- 캡처 도구와 캡처 및 스케치 두 개가 나옵니다. 캡처 도구는 윈도우 10에 포함된 데스크톱 앱이고 캡처 및 스케치는 편집 기능이 강화된 스토어 앱입니다.
- 캡처 및 스케치를 실행합니다.
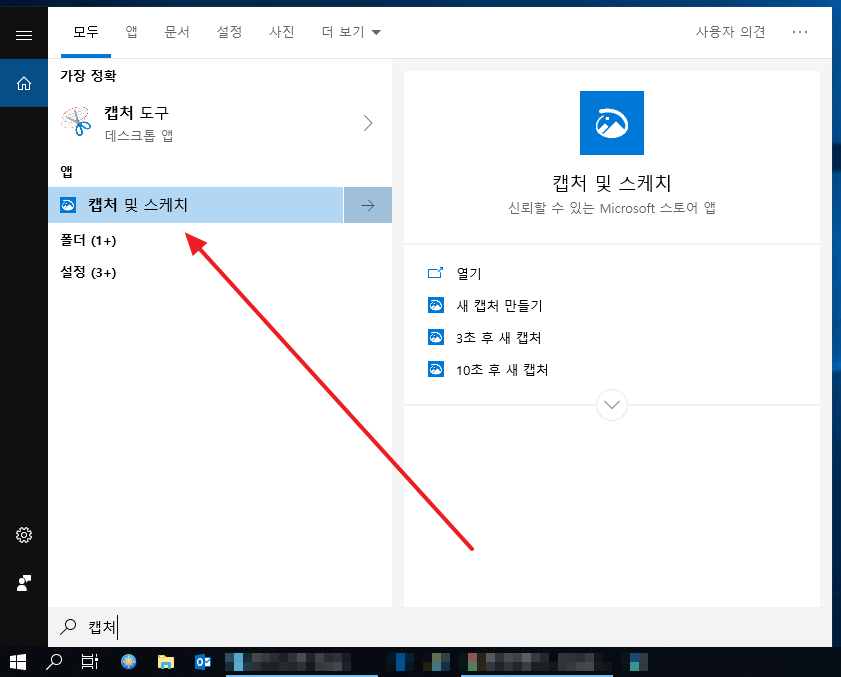
- [새 캡처]를 클릭합니다.
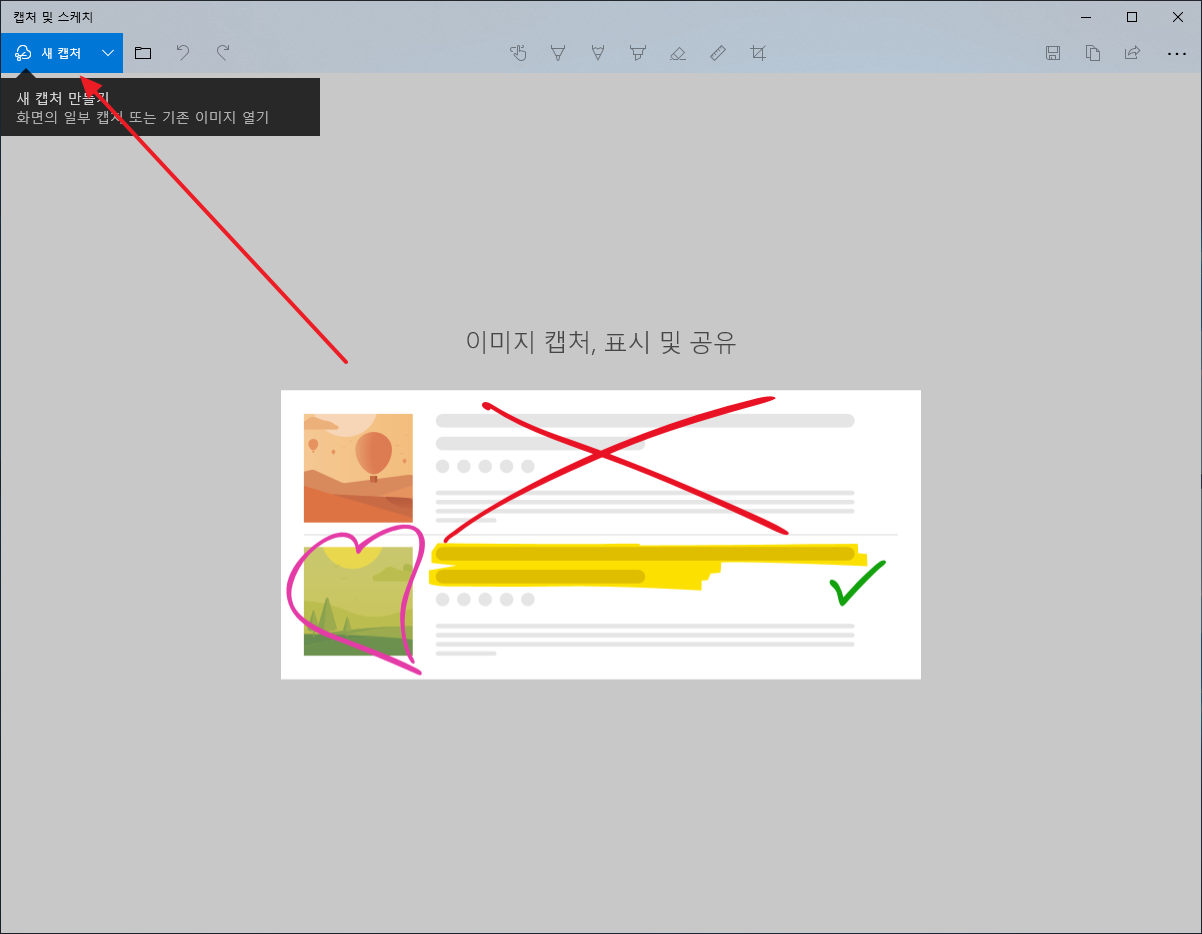
- 화면이 검게 변하고, 상단에 캡처 관련 아이콘이 나옵니다.
- 첫 번째 아이콘은 사각형으로 캡처합니다. 두 번째 아이콘으로 캡처할 영역을 자유롭게 정할 수 있습니다. 세 번째 아이콘은 화면 전체를 캡처합니다.
- 첫 번째 아이콘으로 캡처를 해보겠습니다.
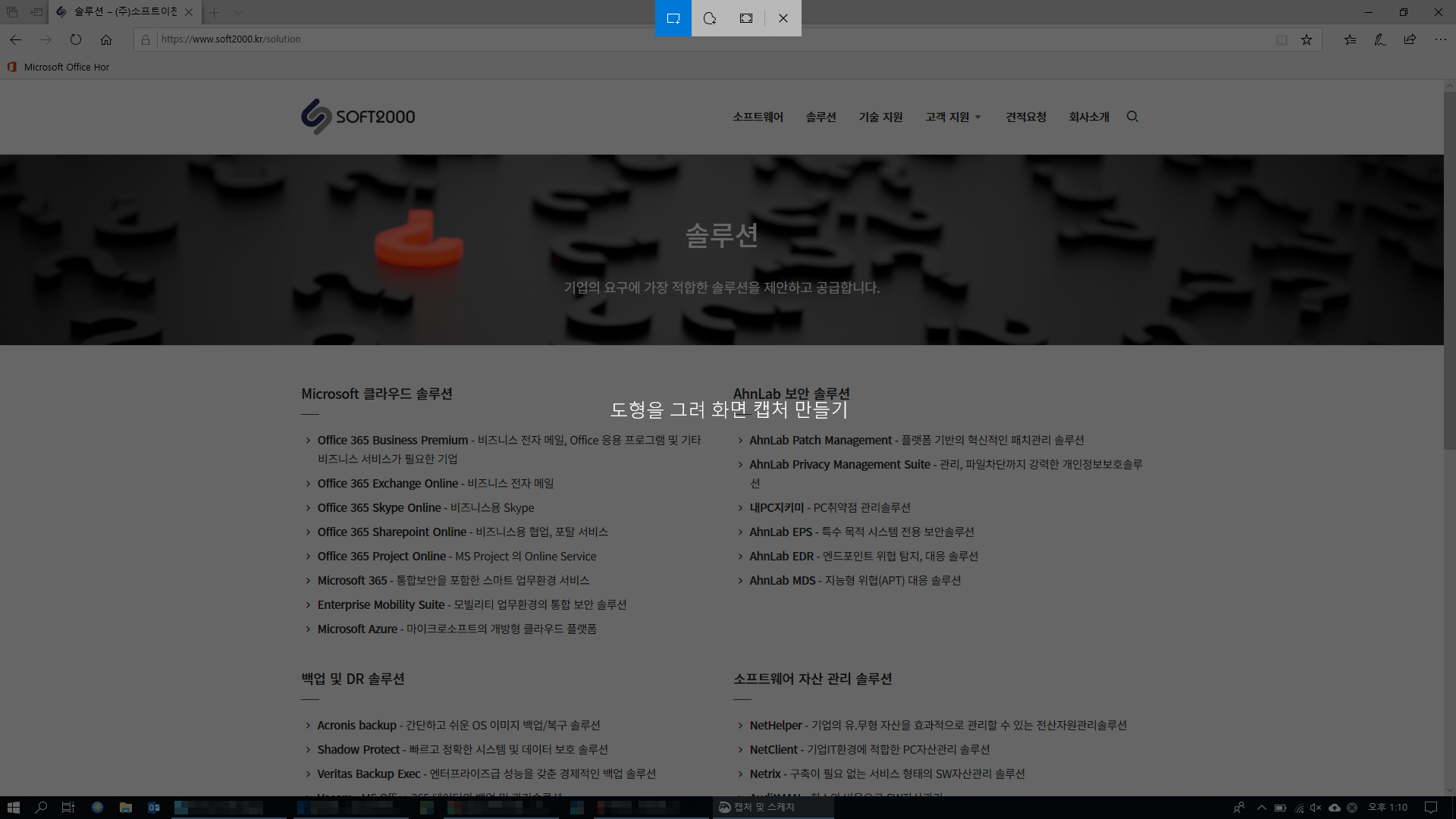
- 마우스로 캡쳐할 영역을 정하면...
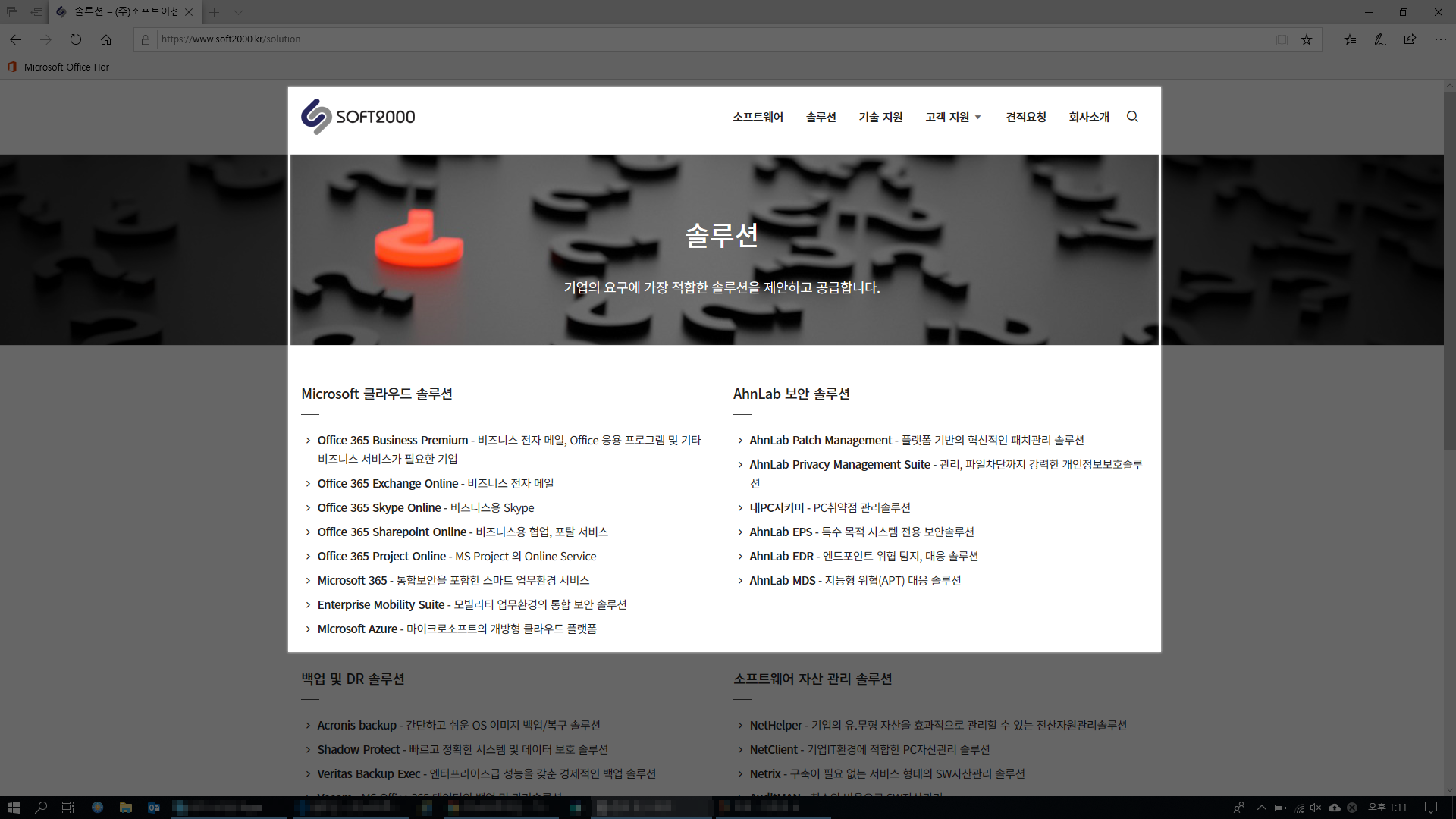
- 그 영역이 캡처가 되고, 캡처 및 스케치 앱에서 간단한 편집을 할 수 있습니다.
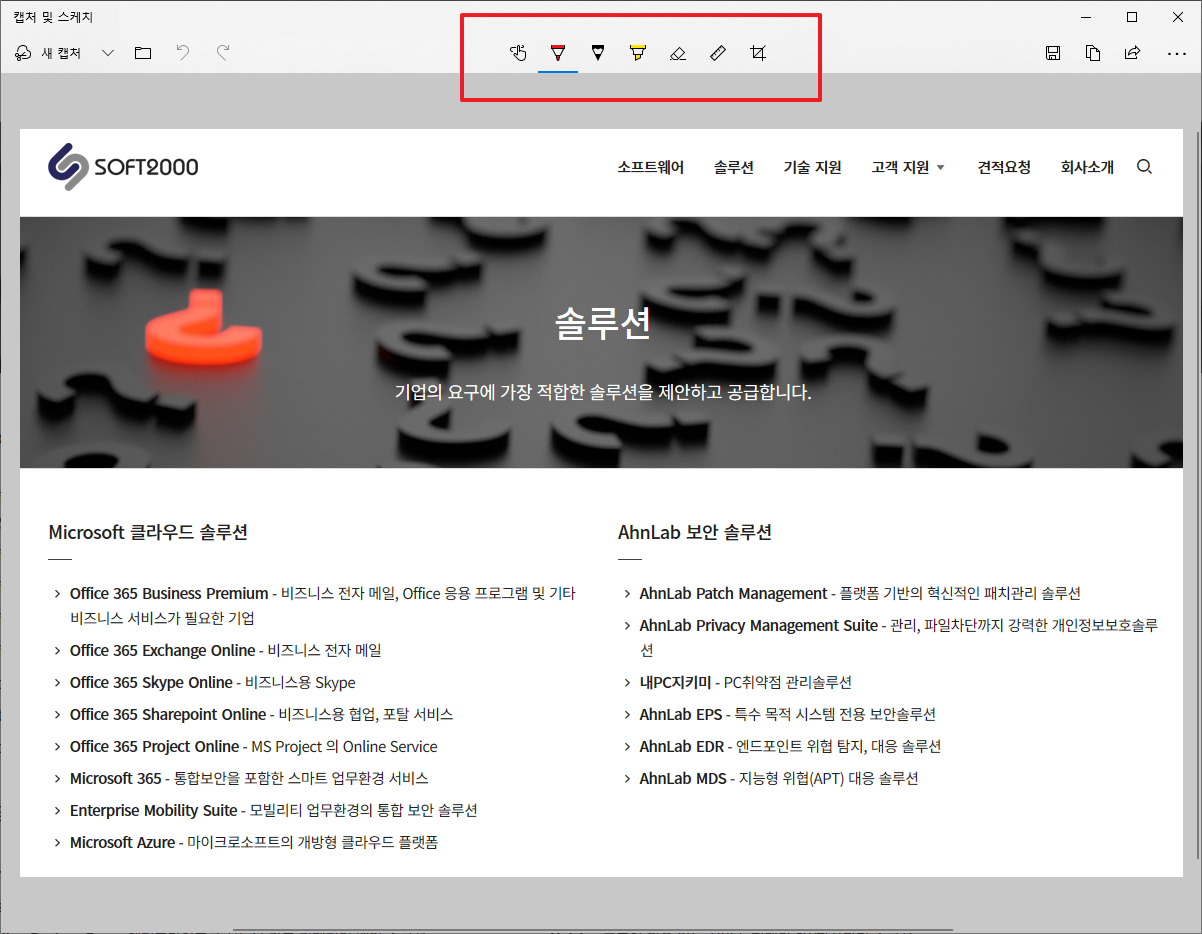
- 펜 도구로 강조를 하거나, 형광펜으로 칠할 수 있습니다. 눈금자를 표시해서 정확한 크기를 잴 수도 있습니다.
- 이미지를 다시 자르고 싶다면 제일 오른쪽의 아이콘을 클릭합니다.
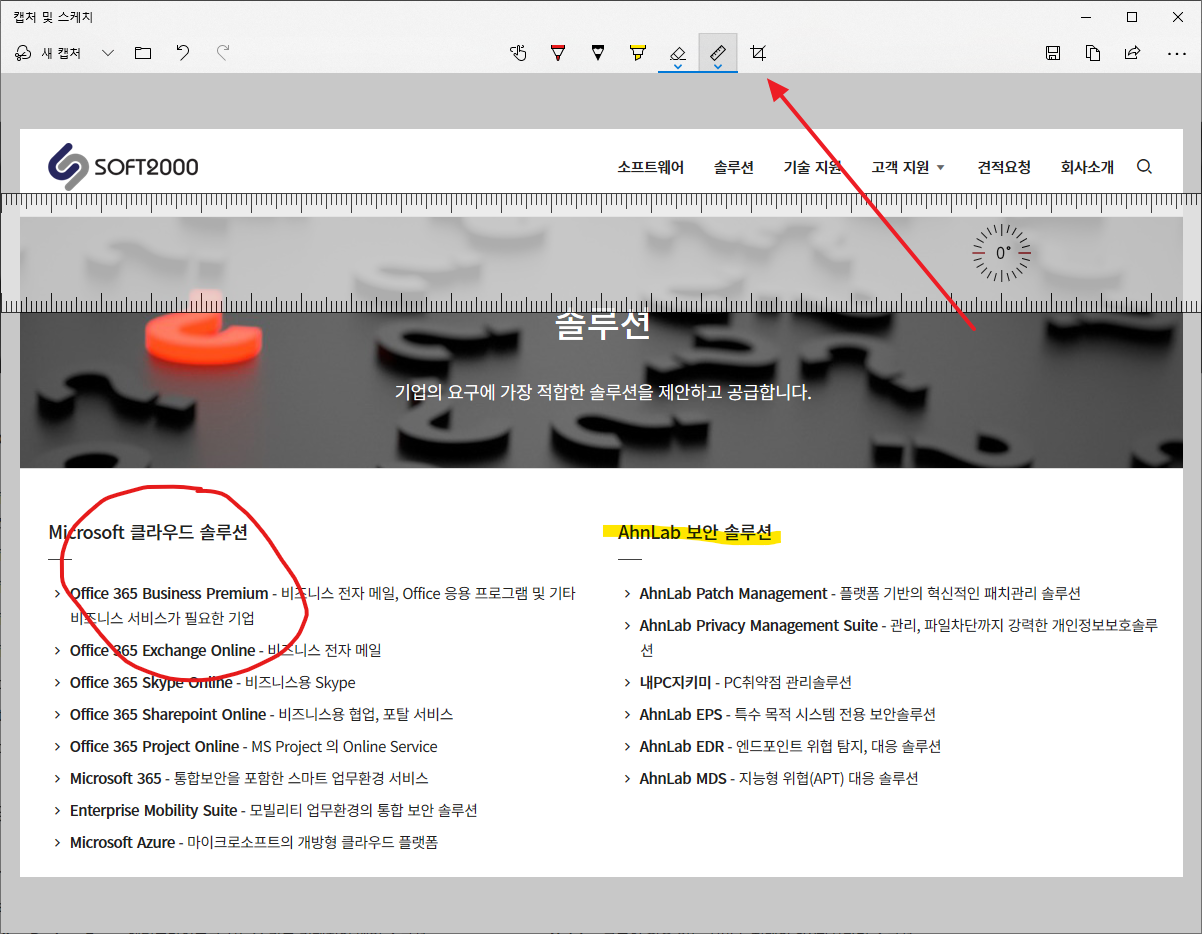
- 영역을 정한 후 엔터키를 누르면...
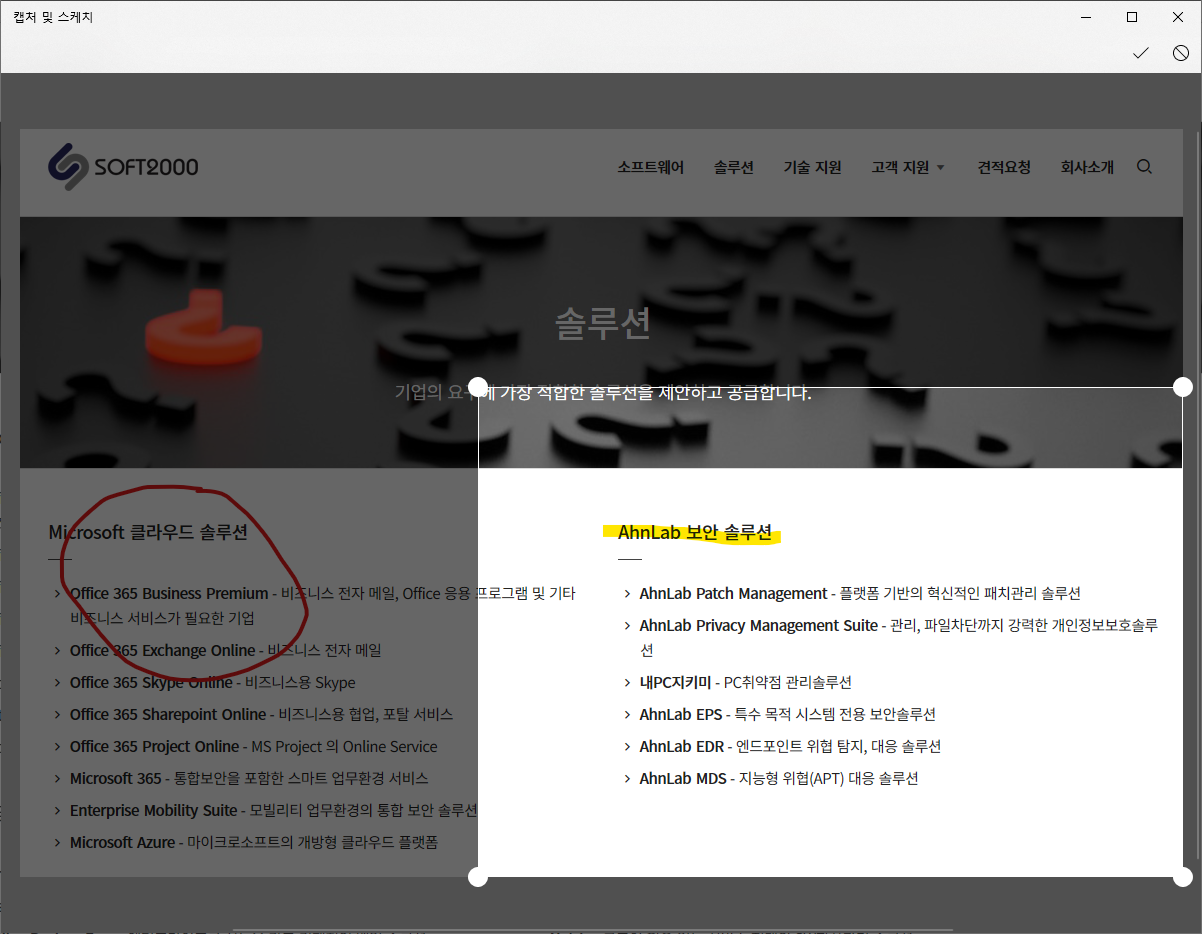
- 나머지 부분이 사라집니다.
- 편집을 마쳤으면 저장 아이콘을 클릭합니다.
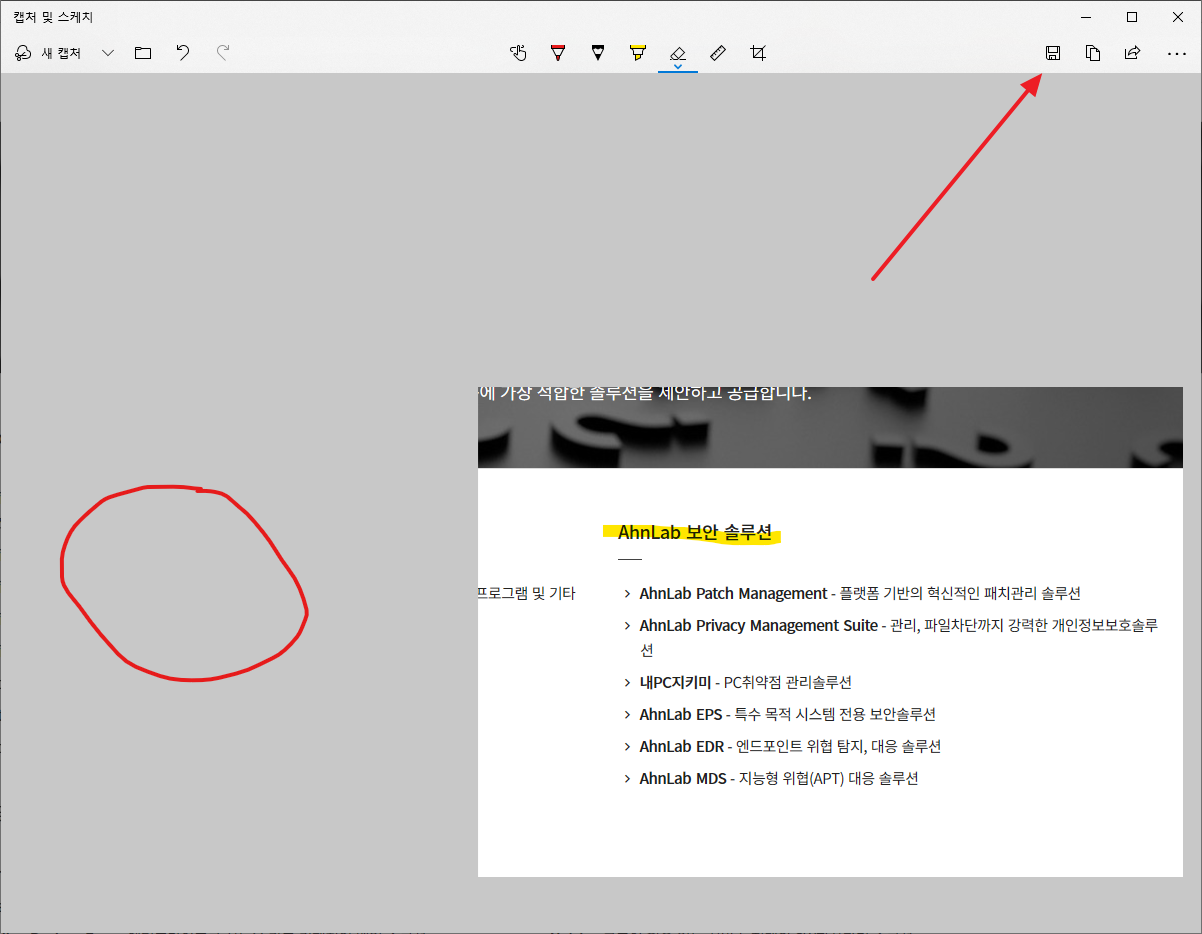
- PNG, JPG, GIF 형식으로 저장할 수 있습니다.
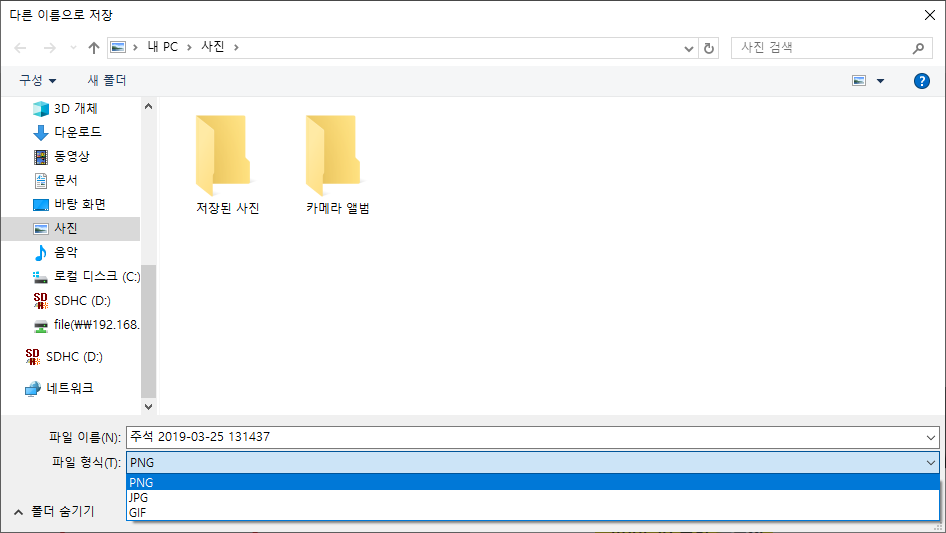
더 많은 편집 도구가 필요하다면 픽픽을 사용해보세요. 다양한 방식으로 캡처할 수 있고, 편집 도구도 많습니다. 한국이라면 기업 및 단체 또는 개인을 포함한 모든 사용자에게 무료로 제공됩니다.(라이선스는 바뀔 수 있으므로, 사용 전에 다시 한 번 확인하세요.)